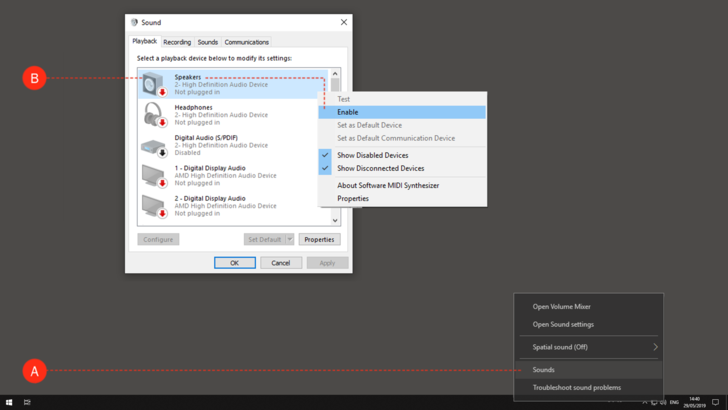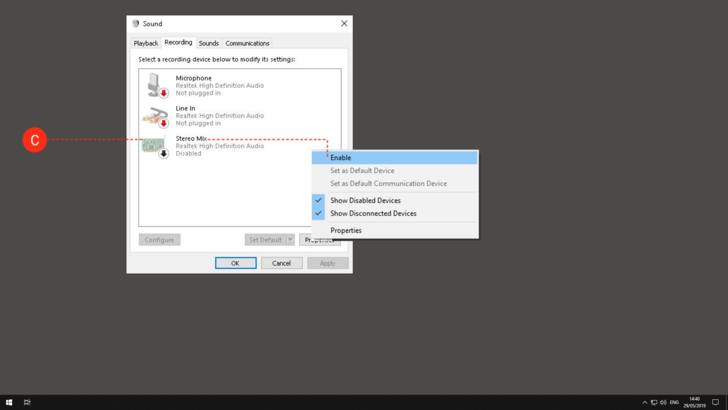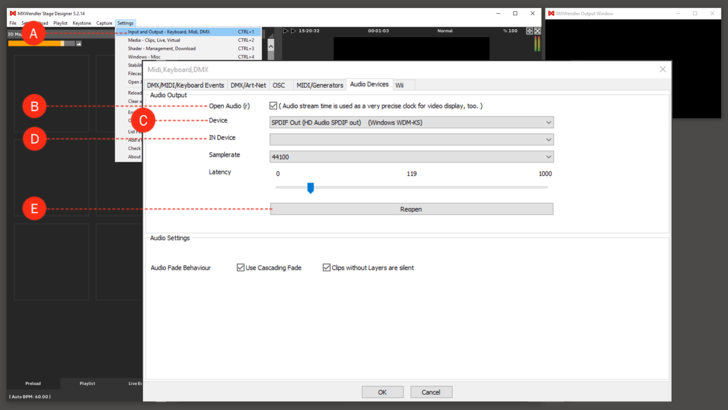Smooth Playback/ Frame Drops and Audio Drivers: Difference between revisions
Created page with "When we work with more then a single video output (displays, projectors, led walls), the computer needs to do some extra work: all the outputs have to be in sync! MXWendler,..." |
No edit summary |
||
| (11 intermediate revisions by the same user not shown) | |||
| Line 1: | Line 1: | ||
This applies to all different OS and MXWendler versions | |||
MXWendler | |||
When we work with more than a single video output (displays, projectors, LED walls), the computer needs to do some extra work: all the outputs have to be in sync! <br> | |||
MXWendler, for instance, needs to rely on a "Clock" to be able to send out the frames with the right timing. <br> | |||
The audio driver has a way more precise clock than the Windows one, so: | The audio driver has a way more precise clock than the Windows one, so: | ||
:If no Audio driver is selected, the software won´t be able to send out frames with extreme precision, and that could lead to some lag in the video output. | :If no Audio driver is selected, the software won´t be able to send out frames with extreme precision, and that could lead to some lag in the video output. | ||
== Basic | == Basic Audio Setup: Windows == | ||
1. Right click on: 'Taskbar / Speakers icon' and select 'Sounds'. '''(A)''' | |||
2. In the new window, select the first tab: 'Playback', enable the speakers and set them as 'Default device'. '''(B)''' | |||
''Tip: Remember to plug a jack cable in the output or windows won't let you enable the output. In case you can't do that, it should be possible to enable the Digital Audio as Default Device. If you have an external Audio Interface, it will perfectly do the job.'' | |||
[[File:Audioclock1.png|728px]] | |||
{{#mpdftags: pagebreak}} | |||
3. Now select the second tab: 'Recording' and enable an input as 'Default device'. '''(C)''' | |||
:The Line In or the Stereo Mix inputs are going to be fine. | :The Line In or the Stereo Mix inputs are going to be fine. | ||
[[File:Audioclock2.png| | ''Tip: It is very important that the input and output devices enabled are using the same driver! So, if you have selected an audio interface as Default Output, you should now choose the interface's input. If you are not able to find some of the mentioned audio devices, try right-clicking on the background, check 'Show Disabled Devices' and 'Show Disconnected Devices'.'' | ||
[[File:Audioclock2.png|728px]] | |||
== Basic Audio Setup: MXWendler == | == Basic Audio Setup: MXWendler == | ||
If an input and an output are enabled at the first start of the software, MXWendler should automatically recognize them. | If an input and an output are enabled at the first start of the software, MXWendler should automatically recognize them. | ||
Here is what to do if the audio is not activated | Here is what to do if the audio is not activated: | ||
: | :1. Go to: '''Menu - Settings - Input and Output - Audio Devices'''. '''(A)''' | ||
: | :2. Make sure that 'Open Audio (r)' is checked. '''(B)''' | ||
: | :3. Select the output in 'Device'. '''(C)''' | ||
: | :4. Select the input in 'IN Device'. '''(D)''' | ||
: | :5. Click on 'Reopen' then close the window with 'ok'. '''(E)''' | ||
:Restart the software. | :6. Restart the software. | ||
[[File:Audioclock3.png| | [[File:Audioclock3.png|728px]] | ||
Latest revision as of 08:42, 2 October 2019
This applies to all different OS and MXWendler versions
When we work with more than a single video output (displays, projectors, LED walls), the computer needs to do some extra work: all the outputs have to be in sync!
MXWendler, for instance, needs to rely on a "Clock" to be able to send out the frames with the right timing.
The audio driver has a way more precise clock than the Windows one, so:
- If no Audio driver is selected, the software won´t be able to send out frames with extreme precision, and that could lead to some lag in the video output.
Basic Audio Setup: Windows
1. Right click on: 'Taskbar / Speakers icon' and select 'Sounds'. (A)
2. In the new window, select the first tab: 'Playback', enable the speakers and set them as 'Default device'. (B)
Tip: Remember to plug a jack cable in the output or windows won't let you enable the output. In case you can't do that, it should be possible to enable the Digital Audio as Default Device. If you have an external Audio Interface, it will perfectly do the job.
{{#mpdftags: pagebreak}}
3. Now select the second tab: 'Recording' and enable an input as 'Default device'. (C)
- The Line In or the Stereo Mix inputs are going to be fine.
Tip: It is very important that the input and output devices enabled are using the same driver! So, if you have selected an audio interface as Default Output, you should now choose the interface's input. If you are not able to find some of the mentioned audio devices, try right-clicking on the background, check 'Show Disabled Devices' and 'Show Disconnected Devices'.
Basic Audio Setup: MXWendler
If an input and an output are enabled at the first start of the software, MXWendler should automatically recognize them.
Here is what to do if the audio is not activated:
- 1. Go to: Menu - Settings - Input and Output - Audio Devices. (A)
- 2. Make sure that 'Open Audio (r)' is checked. (B)
- 3. Select the output in 'Device'. (C)
- 4. Select the input in 'IN Device'. (D)
- 5. Click on 'Reopen' then close the window with 'ok'. (E)
- 6. Restart the software.