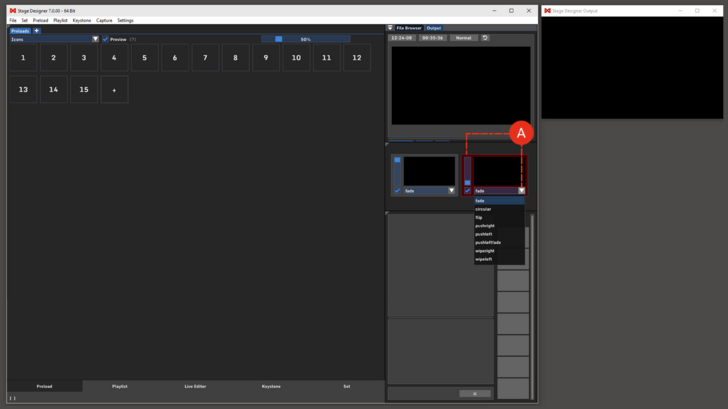Track Manager: Difference between revisions
No edit summary |
No edit summary |
||
| (11 intermediate revisions by one other user not shown) | |||
| Line 1: | Line 1: | ||
The | <div class="noprint"> | ||
==Introduction== | |||
By default there are two tracks and in each track 8 layers to use in your workspace. | </div> | ||
The Track is the result of the compositing of the Layer Manager. By default there are two tracks and in each track 8 layers to use in your workspace. <br> | |||
The maximum | <div class="noprint"> | ||
==Features== | |||
</div> | |||
There are different output tracks. The red-colored track is active for editing; corresponding layers are visible for processing. <br> | |||
The maximum number of tracks in MXWendler is 4 and each can host up to 16 layers. | |||
These settings can be changed in the Settings menu under: | These settings can be changed in the Settings menu under: | ||
:'''Settings → Windows → Misc'''. | |||
'''Settings → Windows → Misc'''. | |||
By selecting the checkbox under each track a Crossfade can be activated. '''(A)''' | By selecting the checkbox under each track a Crossfade can be activated. '''(A)''' | ||
The transition mode can be chosen from the menu on the side of the checkbox. | The transition mode can be chosen from the menu on the side of the checkbox. | ||
''Tip: the Track Manager panel can be dragged | ''Tip: the Track Manager panel can be dragged and positioned anywhere on the software's user interface. Minimizing the window (clicking on the triangle) will bring the window to its default position.'' | ||
[[file:TrackManager_V7.png|728px]] | |||
Latest revision as of 14:50, 18 October 2023
The Track is the result of the compositing of the Layer Manager. By default there are two tracks and in each track 8 layers to use in your workspace.
There are different output tracks. The red-colored track is active for editing; corresponding layers are visible for processing.
The maximum number of tracks in MXWendler is 4 and each can host up to 16 layers.
These settings can be changed in the Settings menu under:
- Settings → Windows → Misc.
By selecting the checkbox under each track a Crossfade can be activated. (A)
The transition mode can be chosen from the menu on the side of the checkbox.
Tip: the Track Manager panel can be dragged and positioned anywhere on the software's user interface. Minimizing the window (clicking on the triangle) will bring the window to its default position.