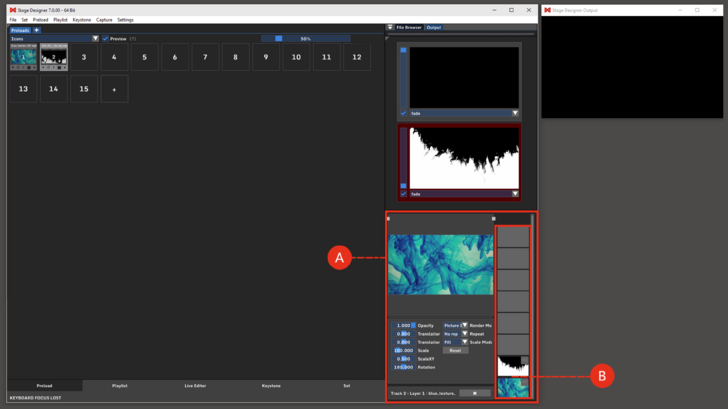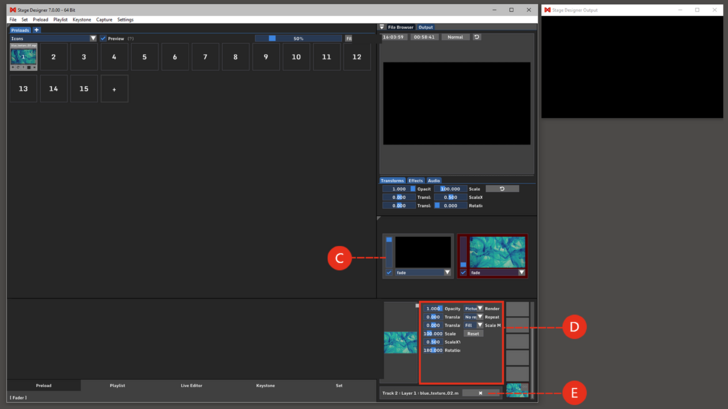Layer Manager: Difference between revisions
No edit summary |
No edit summary |
||
| (7 intermediate revisions by one other user not shown) | |||
| Line 1: | Line 1: | ||
<div class="noprint"> | |||
==Introduction== | |||
</div> | |||
The Layer Manager enables the layer-based processing of video media, a procedure well known in image processing. Individual image components are composed together in a stack, from bottom to top.<br> | The Layer Manager enables the layer-based processing of video media, a procedure well known in image processing. Individual image components are composed together in a stack, from bottom to top.<br> | ||
The Layer Manager is the origin of the Output Pipeline, where the compositing for the track happens. <br> | The Layer Manager is the origin of the Output Pipeline, where the compositing for the track happens. <br> | ||
<div class="noprint"> | |||
==Features== | |||
</div> | |||
By default it contains a number of 8 layers (per Track). '''(A)''' | By default it contains a number of 8 layers (per Track). '''(A)''' | ||
| Line 8: | Line 15: | ||
A Maximum of 16 layers can be used in each Track. | A Maximum of 16 layers can be used in each Track. | ||
Layers: media in playback, is shown here. '''(B)''' | |||
*The layers work in a bottom to top structure, the higher layer is on top of the output. | |||
*The layers can be linked with each other through the chain symbol on the top-right corner of each layer. | |||
*Each modification applied to a linked layer will be applied also to the other linked layers. | |||
*By editing a linked layer while holding the Modifier Key (Windows: CTRL), only the selected layer is modified. | |||
[[File: | [[File:LayerManager_V7.png|728px]] | ||
{{#mpdftags: pagebreak}} | {{#mpdftags: pagebreak}} | ||
Layer Preview: shows a preview of the selected layer. '''(C)''' | |||
*A clip from Preload, File Browser or Live Editor can be dragged&dropped here and it will be played in the first free layer from bottom. | |||
*The position of layer in output, can be edited here by drag&drop and can be scaled using the two pivots on top of the Layer Preview. | |||
[[Transforms]]: editable values to transform the size and shape of the selected layer. '''(D)''' | |||
Create Patch: creates a Patch, namely saves the composition in Set to be recalled in a later moment. | |||
*A Patch can be made from the selected track or, simultaneously from more tracks. See also [[Set]]. '''(E)''' | |||
Delete: the Delete Layer button is marked with an 'X'. By clicking it, the selected layer will be deleted.'''(F)''' | |||
*Clicking X while holding the Modifier Key (Windows: CTRL), deletes all the layers of the track at once. | |||
*''Tip: deleting a layer saves the changes in the original Preload of the layer.'' | |||
[[File: | [[File:LayerManager_II_V7.png|728px]] | ||
Latest revision as of 14:50, 18 October 2023
The Layer Manager enables the layer-based processing of video media, a procedure well known in image processing. Individual image components are composed together in a stack, from bottom to top.
The Layer Manager is the origin of the Output Pipeline, where the compositing for the track happens.
By default it contains a number of 8 layers (per Track). (A)
The settings can be changed in the Settings menu under:
- Settings → Windows → Misc.
A Maximum of 16 layers can be used in each Track.
Layers: media in playback, is shown here. (B)
- The layers work in a bottom to top structure, the higher layer is on top of the output.
- The layers can be linked with each other through the chain symbol on the top-right corner of each layer.
- Each modification applied to a linked layer will be applied also to the other linked layers.
- By editing a linked layer while holding the Modifier Key (Windows: CTRL), only the selected layer is modified.
{{#mpdftags: pagebreak}} Layer Preview: shows a preview of the selected layer. (C)
- A clip from Preload, File Browser or Live Editor can be dragged&dropped here and it will be played in the first free layer from bottom.
- The position of layer in output, can be edited here by drag&drop and can be scaled using the two pivots on top of the Layer Preview.
Transforms: editable values to transform the size and shape of the selected layer. (D)
Create Patch: creates a Patch, namely saves the composition in Set to be recalled in a later moment.
- A Patch can be made from the selected track or, simultaneously from more tracks. See also Set. (E)
Delete: the Delete Layer button is marked with an 'X'. By clicking it, the selected layer will be deleted.(F)
- Clicking X while holding the Modifier Key (Windows: CTRL), deletes all the layers of the track at once.
- Tip: deleting a layer saves the changes in the original Preload of the layer.