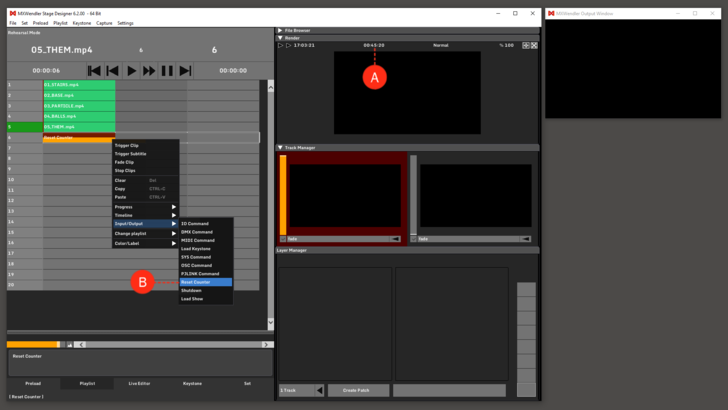Tutorial Playlists with Reset Counter: Difference between revisions
Jump to navigation
Jump to search
No edit summary |
No edit summary |
||
| (4 intermediate revisions by the same user not shown) | |||
| Line 1: | Line 1: | ||
This tutorial applies to all different OS and MXWendler versions 6.0 and above. | |||
<div class="noprint"> | |||
== Introduction== | |||
</div> | |||
The Runtime Counter helps to keep track of the length of a show or of a part of it. '''(A)''' <br> | The Runtime Counter helps to keep track of the length of a show or of a part of it. '''(A)''' <br> | ||
It is possible to reset the counter automatically from the playlist, | It is possible to reset the counter automatically from the playlist, using the Reset Counter function. | ||
<div class="noprint"> | |||
==Steps== | |||
</div> | |||
1. Go to Playlist and right-click on an empty cell to open the context menu. | 1. Go to Playlist and right-click on an empty cell to open the context menu. | ||
2. Select Reset Counter. '''(B)''' | 2. Select Reset Counter from the Input/Output sub-menu. '''(B)''' | ||
3. Play through the playlist until the Reset Counter is activated. | 3. Play through the playlist until the Reset Counter is activated. | ||
| Line 11: | Line 17: | ||
[[ | [[File:reset_counter.png|728px]] | ||
Latest revision as of 10:42, 2 April 2020
This tutorial applies to all different OS and MXWendler versions 6.0 and above.
The Runtime Counter helps to keep track of the length of a show or of a part of it. (A)
It is possible to reset the counter automatically from the playlist, using the Reset Counter function.
1. Go to Playlist and right-click on an empty cell to open the context menu.
2. Select Reset Counter from the Input/Output sub-menu. (B)
3. Play through the playlist until the Reset Counter is activated.
Check the Runtime Counter on top of the Render window, it should be set to 0 when the cue is activated.