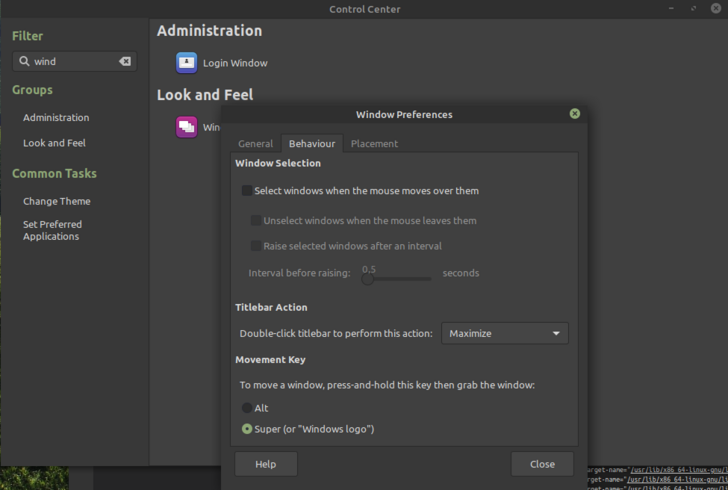Usage Tips: Difference between revisions
No edit summary |
|||
| (One intermediate revision by one other user not shown) | |||
| Line 11: | Line 11: | ||
[[File: | [[File:UI_modkey_mint_1.png|728px]] | ||
=== Preload Tab === | === Preload Tab === | ||
| Line 40: | Line 40: | ||
:You can see if you have to type brackets in the IO device settings. | :You can see if you have to type brackets in the IO device settings. | ||
Color/Label: each playlist cell, empty or already containing an item, can be personalized.<br> | |||
Right-click on a playlist cell to select Color/Label at the bottom of the context menu.<br> | Right-click on a playlist cell to select Color/Label at the bottom of the context menu.<br> | ||
The box Color/Label box opens directly from the context menu and allows changing color and text of the cell.<br> | The box Color/Label box opens directly from the context menu and allows changing color and text of the cell.<br> | ||
Latest revision as of 13:44, 16 March 2022
General Usage
The MODIFIER key is 'Ctrl' on Windows and 'Alt' on Apple systems.
Press 'Shift' + MODIFIER key to recall the settings windows to the position of the mouse pointer.
Moving the Keystone view:
- To move the keystone view instead of the elements hit the 'Alt' button.
- The mouse cursor gets the shape of an hand, now the keystone view can be moved just by drag and drop.
- To exit this "drag and drop" mode the 'Alt' button must be pressed again (inside the keystone area).
Tip: Linux Mint users will need to change the Movement Button from the 'windows start button' to 'Alt'.
Preload Tab
Create a layer by dragging preload clip to the layer manager.
Change media of the running layer by dragging preload clip on the layer.
Connect preload buttons to IO devices by dragging the buttons to IO keys.
Copy media by dragging from preload to preload,
- Press shift to copy media but not layer positioning.
Naming: The name of a preload box can be changed by double clicking on it an typing a new one. This changes also the name displayed in the playlist.
Live Editor Tab
Open a media file dialog by double-clicking on the background.
Create a layer by dragging a clip to the layer manager.
Remove running clip by dragging it to the deletion area.
A clip cannot be closed while being used in a layer.
Layer Manager Tab
Change layer order by dragging thumbnails onto each other.
Remove layer by dragging it to the deletion area.
Press shift to avoid removing the clip.
Remove all layers at once by clicking MODIFIER + click on ´X´ button (v5.0.10+).
Holding MODIFIER allows editing just the selected layer when it is connected to other layers through the "chain" function. (v5.0.10+)
Playlist Tab
For triggering an IO Keyboard Command, enter Keyboard+Key (e.g. Keyboard a).
Some Keys (special keys) are using brackets (e.g. Keyboard (space)),
- You can see if you have to type brackets in the IO device settings.
Color/Label: each playlist cell, empty or already containing an item, can be personalized.
Right-click on a playlist cell to select Color/Label at the bottom of the context menu.
The box Color/Label box opens directly from the context menu and allows changing color and text of the cell.
Up to 16 personalized colors can be saved for later use by dragging and dropping the chosen color on the free slots directly under it.
By right clicking on a cue-number cell, the Color/Label box will directly open.
A playlist cell can be renamed trough the use of the label.
By changing the Display Name of a clip trough Trigger Clip options, the name will be changed in the options, in the cue and also on the Preload box.
Keystone Tab
Dis-/Enable element modification by double-clicking the centered element pivot.
Mark a pivot by clicking on it.
Mark multiple pivots by dragging a box around them.
Mark multiple pivots by holding the MODIFIER key.
Move pivot marking with Ctrl+arrow keys.
Move an activated pivot by dragging it with the mouse or using the keyboard arrow keys,
- Hold Shift while using the arrow keys for larger pivot steps.
- Hold MODIFIER while dragging to limit the movement to horizontal or vertical.
Navigation control ( bottom right in keystone ) usage:
- Zoom into the keystone area by dragging an area inside the control.
- Pan view by dragging the marked area.
- Zoom to full view by double-clicking inside the control.
- Buttons top right: small zoom/pan steps.
- Buttons top left: zoom view history.
Demo / Free Version
StageDesigner can be downloaded on the MXWendler website:
https://www.mxwendler.net/en/product/downloads.html
If not licensed the software can be used under certain limitations:
- The Output Window may not exceed the resolution of 800x600,
- A maximum of 5 Playlist cues,
- One Keystone element with a maximum of 4 Pivots,
- No Bitmap,
- The Virtual camera may not be larger than 320 pixels,
- No usage of CITP or DMX.
As soon as any of these conditions are not respected,
the MXWendler logo will start blinking shortly on the output and the software will still run for one hour with its full set of features.
Tip: remember to save your progress before the one hour is gone!
Standalone Encoder / Video Batch Encoder Usage
Set Cachefolder Location in MXW Settings → Filecache
Uncheck Prefer External Codecs in FXServer Settings → Media
Set Cachefolder Location in Standalone Encoder
Open a movie in Standalone Encoder and choose wanted quality
Load cached movie in MXW.