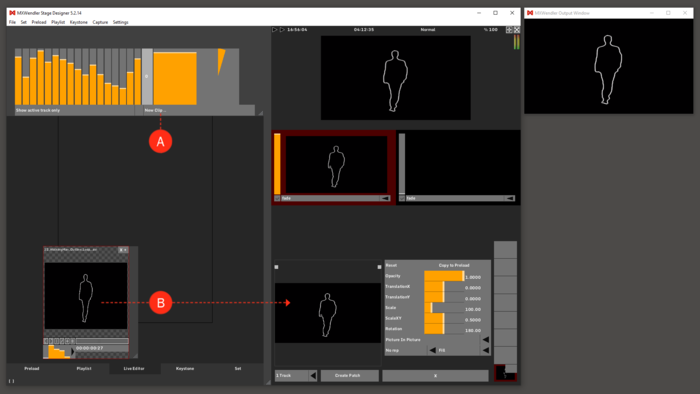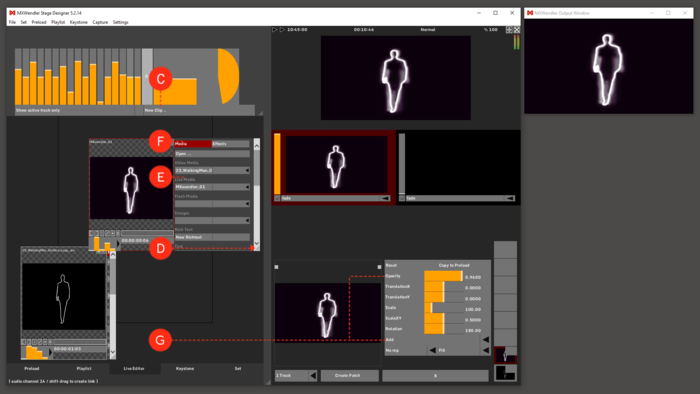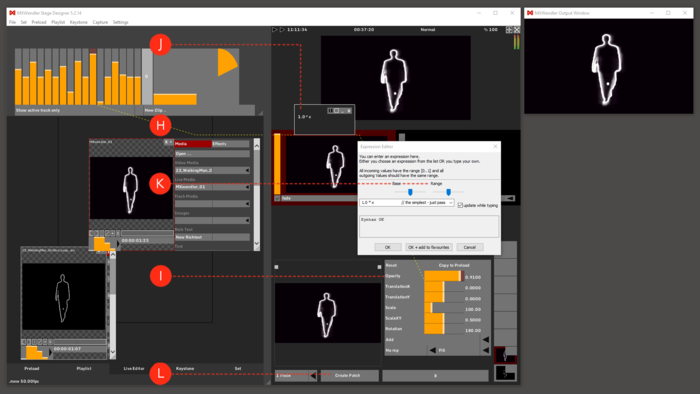Tutorial Feedback: Difference between revisions
Jump to navigation
Jump to search
No edit summary |
No edit summary |
||
| Line 2: | Line 2: | ||
:''' | :'''(A)''' Open the desired clip in Live Editor. | ||
:'''(B)''' Pull the video via drag&drop from the Live Editor into the Layermanager. | |||
{{tip|tip=Feedbacks loop Live Video streams back into the compositing, and are therefore extremely dynamic. With Feedback, image and video material can be handled in an extremely generative and interactive manner. | {{tip|tip=Feedbacks loop Live Video streams back into the compositing, and are therefore extremely dynamic. With Feedback, image and video material can be handled in an extremely generative and interactive manner. | ||
| Line 13: | Line 12: | ||
:''' | :'''(C)''' Open the same clip again in the Live Editor. | ||
:''' | :'''(D)''' Open the Clip Menu by dragging the bottom corner to the right (see arrow). | ||
:''' | :'''(E)''' Select 'MXWendler_01' under Live Media to activate the feedback. | ||
:''' | :'''(F)''' Load the video in the Layermanager with '+'. The Feedback can be seen in the Output Window. | ||
:''' | :'''(G)''' Switch the layer mode from 'Picture in Picture' to 'Add'. | ||
| Line 29: | Line 28: | ||
:''' | :'''(H)''' Associate a channel of the Spectrum Analyzer with 'Opacity'. | ||
::'''Shift + left-click → Spectrum Analyzer (one channel) → drag&drop → Opacity''' | ::'''Shift + left-click → Spectrum Analyzer (one channel) → drag&drop → Opacity''' | ||
::''The left controller of the Spectrum Analyzer controls the decay, and is thus not animated.'' | ::''The left controller of the Spectrum Analyzer controls the decay, and is thus not animated.'' | ||
:'''(I)''' Double-click on 'Opacity' to open the 'Expression Route'. | |||
:''' | :'''(J)''' Double-click on the 'Expression Route' to open the 'Expression Editor'. | ||
:''' | :'''(K)''' Move 'Base' to the right and 'Range' to the left for ideal use of feedback with the audio signal. | ||
:''' | :'''(L)''' Select 'Make Patch' to save the settings in a Patch. | ||
{{tip|tip=Patches can also be triggered. In addition, a patch can assigned to a button on the Action Pad with drag&drop.}} | {{tip|tip=Patches can also be triggered. In addition, a patch can assigned to a button on the Action Pad with drag&drop.}} | ||
[[File:Feedback_3.png|700px]] | [[File:Feedback_3.png|700px]] | ||
Revision as of 15:59, 13 March 2019
In this tutorial an optical feedback is created. Feedback is used for example as an effect for club visuals, and is associated with an audio signal.
- (A) Open the desired clip in Live Editor.
- (B) Pull the video via drag&drop from the Live Editor into the Layermanager.
- (C) Open the same clip again in the Live Editor.
- (D) Open the Clip Menu by dragging the bottom corner to the right (see arrow).
- (E) Select 'MXWendler_01' under Live Media to activate the feedback.
- (F) Load the video in the Layermanager with '+'. The Feedback can be seen in the Output Window.
- (G) Switch the layer mode from 'Picture in Picture' to 'Add'.
| Tooltip: A layer is created by default in the ‘Picture in Picture’ and ‘Fill’ mode. Other modes can be preset in the settings. |
- (H) Associate a channel of the Spectrum Analyzer with 'Opacity'.
- Shift + left-click → Spectrum Analyzer (one channel) → drag&drop → Opacity
- The left controller of the Spectrum Analyzer controls the decay, and is thus not animated.
- (I) Double-click on 'Opacity' to open the 'Expression Route'.
- (J) Double-click on the 'Expression Route' to open the 'Expression Editor'.
- (K) Move 'Base' to the right and 'Range' to the left for ideal use of feedback with the audio signal.
- (L) Select 'Make Patch' to save the settings in a Patch.