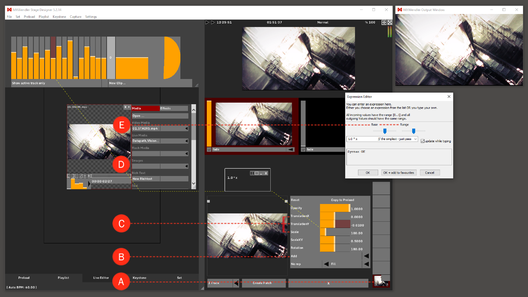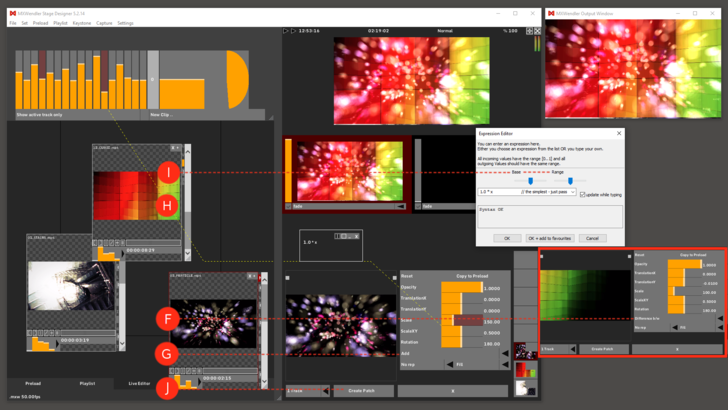Tutorial Creating Compositions (Sets and Patches): Difference between revisions
Jump to navigation
Jump to search
No edit summary |
No edit summary |
||
| Line 16: | Line 16: | ||
::'''Double-click on the 'Expression Route' to open the 'Expression Editor'.''' | ::'''Double-click on the 'Expression Route' to open the 'Expression Editor'.''' | ||
[[File:Creating_compositions_1.png|528px]] | |||
[[File:Creating_compositions_1.png| | |||
{{#mpdftags: pagebreak}} | {{#mpdftags: pagebreak}} | ||
Revision as of 14:42, 12 March 2019
In this tutorial a composition with multiple layers is saved as a patch in the set.
First load the media for the composition into the Preload.
- - A - Activate the first layer in the Layermanager Preview.
- - B - Switch the layer mode from 'Picture in Picture' to 'Add'.
- - C - Set 'Scale' to the desired size and position the layer.
- - D - Associate a channel of the Spectrum Analyzer with 'TranslationY'.
- Shift + left-click → Spectrum Analyzer (one channel) → drag&drop → TranslationY
{{#mpdftags: pagebreak}}
- - E - Choose the 'Base' and 'Range' settings in the Expression Editor.
- Double-click on 'TranslationY' to open the 'Expression Route'.
- Double-click on the 'Expression Route' to open the 'Expression Editor'.
- - F - Select the second layer and switch the layer mode from 'Picture in Picture' to 'Difference b/w'.
- - G - Select the third layer and switch the layer mode from 'Picture in Picture' to 'Add'. Before positioning, set the desired size using Scale.
- - H - Associate a channel of the Spectrum Analyzer with 'Scale':
- Shift + left-click → Spectrum Analyzer (one channel) → drag&drop → Scale
- - I - Choose the 'Base' and 'Range' settings in the 'Expression Editor'.
- Double-click on 'Scale' to open the 'Expression Route'.
- Double-click on the 'Expression Route' to open the 'Expression Editor'.
- - J - Select 'Make Patch' to save the composition. You can find the saved patch in the Set Tab.