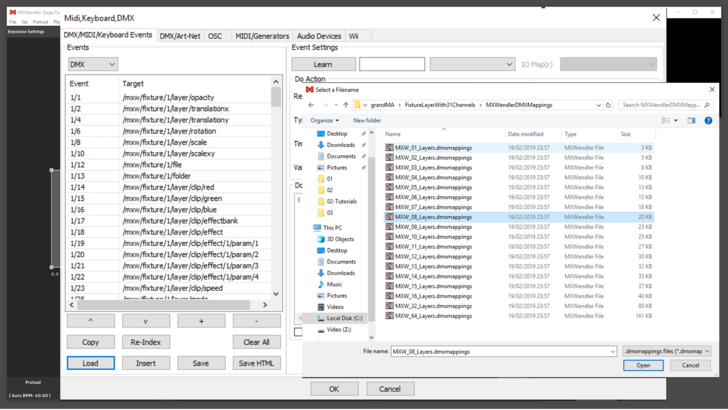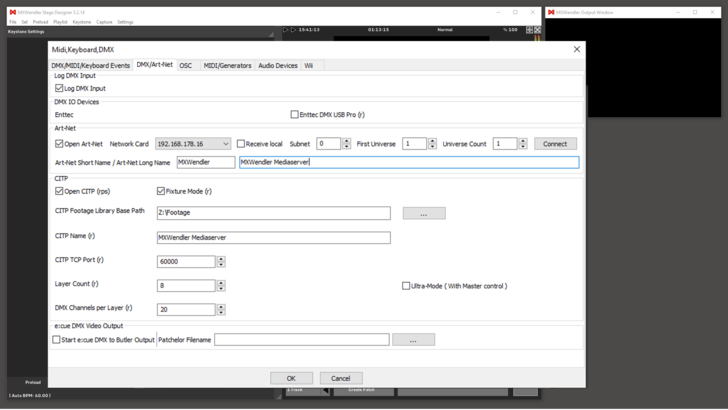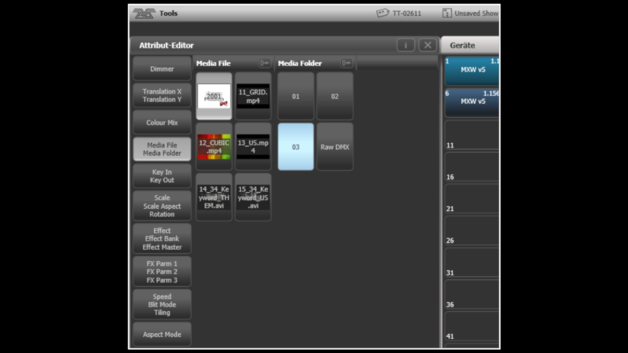Tutorial Avolites Titan Art-Net and CITP: Difference between revisions
No edit summary |
No edit summary |
||
| Line 1: | Line 1: | ||
Version 5 or above and Avolites Titan version 9. <br> | Version 5 or above and Avolites Titan version 9. <br> | ||
In this tutorial we will network an MXWendler mediaserver with an Avolites Titan lighting console. | In this tutorial, we will network an MXWendler mediaserver with an Avolites Titan lighting console. | ||
| Line 26: | Line 26: | ||
==Setup MXWendler == | ==Setup MXWendler == | ||
1. Switch on your MXWendler computer set it to a suitable IP address: | 1. Switch on your MXWendler computer and set it to a suitable IP address: | ||
:(Usually Art-Net works well with an address like ''2.x.x.x'' or ''10.x.x.x'') | :(Usually Art-Net works well with an address like ''2.x.x.x'' or ''10.x.x.x'') | ||
2. Start MXWendler. | 2. Start MXWendler. | ||
| Line 34: | Line 34: | ||
3. Open the Settings menu and select the first item: | 3. Open the Settings menu and select the first item: | ||
:'''Menu → Settings → Input/Output → DMX/MIDI/Keyboard events''' (Or simply press '''Ctrl-1'''.) | :'''Menu → Settings → Input/Output → DMX/MIDI/Keyboard events''' (Or simply press '''Ctrl-1'''.) | ||
On this tab you can map the required actions to Art-Net channels. | On this tab, you can map the required actions to Art-Net channels. | ||
4. Instead of mapping all channels manually, just load the prepared DMX mapping: | 4. Instead of mapping all channels manually, just load the prepared DMX mapping: | ||
:Bottom-left click on | :Bottom-left click on 'Load' and navigate to: | ||
:'''C:\Program Files\MXWendlerStageDESIGNER50\DMX\Personalities\grandMA\FixtureLayerWith31Channels\MXWendlerDMXMappings''' | :'''C:\Program Files\MXWendlerStageDESIGNER50\DMX\Personalities\grandMA\FixtureLayerWith31Channels\MXWendlerDMXMappings''' | ||
:Load the file '''MXW_08_Layers.dmxmappings'''. | :Load the file '''MXW_08_Layers.dmxmappings'''. | ||
| Line 50: | Line 50: | ||
5. In the same settings menu toggle to the next tab: | 5. In the same settings menu toggle to the next tab: | ||
:'''Menu → Settings → Input/Output → DMX/Art-Net''' | :'''Menu → Settings → Input/Output → DMX/Art-Net''' | ||
6. In the Section ''Art-Net'': | 6. In the Section ''Art-Net'': | ||
:Check the box | :Check the box 'open Art-Net', | ||
:Select the correct network interface | :Select the correct network interface, | ||
:Uncheck the box ''Local'' | :Uncheck the box ''Local'', | ||
:Set subnet to '''0''' | :Set subnet to '''0''', | ||
:Set DMX start channel to '''1''' | :Set DMX start channel to '''1''', | ||
:Set Number of Universes to '''1''' | :Set Number of Universes to '''1''', | ||
:Click on Connect and confirm the prompt | :Click on 'Connect' and confirm the prompt, | ||
:Set Art-Net shortname to | :Set Art-Net shortname to 'MXWendler', | ||
:Set Art-Net longname to ''MXWendler Mediaserver''. | :Set Art-Net longname to ''MXWendler Mediaserver''. | ||
| Line 69: | Line 69: | ||
7. In the section ''CITP'': | 7. In the section ''CITP'': | ||
:Check ' | :Check 'Activate CITP' and 'Fixture Mode', | ||
:Set CITP Media Path to a suitable path with the clips you want to use | :Set CITP Media Path to a suitable path with the clips you want to use, | ||
:CITP Name must be | :CITP Name must be 'MXWendler Mediaserver', | ||
:Set number of layers to '''8''' | :Set number of layers to '''8''', | ||
:Set DMX channels per layer to '''31''' | :Set DMX channels per layer to '''31'''. | ||
| Line 89: | Line 89: | ||
It is a good idea to check the network connection at first, i.e. by pinging both devices from each other. <br> | It is a good idea to check the network connection at first, i.e. by pinging both devices from each other. <br> | ||
If they do not | If they do not "see" each other then any Art-Net attempts will fail. Debugging a faulty network connection is not covered in this document. It might however include: | ||
:Re-checking network settings (IP address subnet mask) | :Re-checking network settings (IP address subnet mask), | ||
:Checking the cable, switches or hubs if there are any | :Checking the cable, switches or hubs if there are any, | ||
:Making sure firewalls are off | :Making sure firewalls are off, | ||
:Making sure both computers are correctly identified… | :Making sure both computers are correctly identified… | ||
| Line 103: | Line 103: | ||
2. Left, in the Art-Net section, you should be able to see entries like this: | 2. Left, in the Art-Net section, you should be able to see entries like this: | ||
:'''MXWendler(IP address): Universe x''' | :'''MXWendler(IP address): Universe x''' | ||
3. Click on the entry with | 3. Click on the entry with 'Universe 1', then, on the right-hand side, click on 'Line 1', to route the signal from internal line 1 to Art-Net universe 1. | ||
4. Next, make sure that the Art-Net settings are correct: | 4. Next, make sure that the Art-Net settings are correct: | ||
| Line 128: | Line 128: | ||
6. Restart MXWendler again. This is required to refresh/activate the CITP data exchange.<br> | 6. Restart MXWendler again. This is required to refresh/activate the CITP data exchange.<br> | ||
7. On the Avo console, press | 7. On the Avo console, press '<Patch>' and select Active Fixtures. | ||
:MXWendler should be shown in the list of available active fixtures: | :MXWendler should be shown in the list of available active fixtures: | ||
:[[File:avo 06.png|60px]] | :[[File:avo 06.png|60px]] | ||
8. Click on this button. Usually the software sends the correct addressing automatically | 8. Click on this button. Usually, the software sends the correct addressing automatically | ||
:(You can leave the next item on ''Use Fixtures Dmx Address''.) | :(You can leave the next item on ''Use Fixtures Dmx Address''.) | ||
:Simply click on an empty fixture button. 8 layers will automatically be patched: | :Simply click on an empty fixture button. 8 layers will automatically be patched: | ||
Revision as of 08:29, 1 October 2019
Version 5 or above and Avolites Titan version 9.
In this tutorial, we will network an MXWendler mediaserver with an Avolites Titan lighting console.
{{#mpdftags: pagebreak}}
Pre-requisites:
- Standard Art-Net control:
- Simply use the Avolites personality MXWendler_MXWendler v5.d4.
- If it is not already present on your console then you can load it as a user personality (on consoles in the folder D:\Personalities).
- The file CitpFixtureMapping.xml is not required in this case.
- Full CITP functionality (auto-patch, thumbnails):
- Personality and CitpFixtureMapping.xml must reside in the real personality library (usually this folder hidden/system, at D:\TitanData\Personalities).
- Both files should be included there with a recent library update.
- However, when copied there manually, a console software restart is required.
In both cases, MXWendler requires the CITP section activated and set correctly.
{{#mpdftags: pagebreak}}
Setup MXWendler
1. Switch on your MXWendler computer and set it to a suitable IP address:
- (Usually Art-Net works well with an address like 2.x.x.x or 10.x.x.x)
2. Start MXWendler.
DMX mapping
3. Open the Settings menu and select the first item:
- Menu → Settings → Input/Output → DMX/MIDI/Keyboard events (Or simply press Ctrl-1.)
On this tab, you can map the required actions to Art-Net channels.
4. Instead of mapping all channels manually, just load the prepared DMX mapping:
- Bottom-left click on 'Load' and navigate to:
- C:\Program Files\MXWendlerStageDESIGNER50\DMX\Personalities\grandMA\FixtureLayerWith31Channels\MXWendlerDMXMappings
- Load the file MXW_08_Layers.dmxmappings.
{{#mpdftags: pagebreak}} Art-Net settings
5. In the same settings menu toggle to the next tab:
- Menu → Settings → Input/Output → DMX/Art-Net
6. In the Section Art-Net:
- Check the box 'open Art-Net',
- Select the correct network interface,
- Uncheck the box Local,
- Set subnet to 0,
- Set DMX start channel to 1,
- Set Number of Universes to 1,
- Click on 'Connect' and confirm the prompt,
- Set Art-Net shortname to 'MXWendler',
- Set Art-Net longname to MXWendler Mediaserver.
{{#mpdftags: pagebreak}} CITP settings
7. In the section CITP:
- Check 'Activate CITP' and 'Fixture Mode',
- Set CITP Media Path to a suitable path with the clips you want to use,
- CITP Name must be 'MXWendler Mediaserver',
- Set number of layers to 8,
- Set DMX channels per layer to 31.
The CITP settings are mandatory even if you do not want to use CITP on your lighting console.
Confirm/close the settings window with OK, and restart MXWendler to activate the settings.
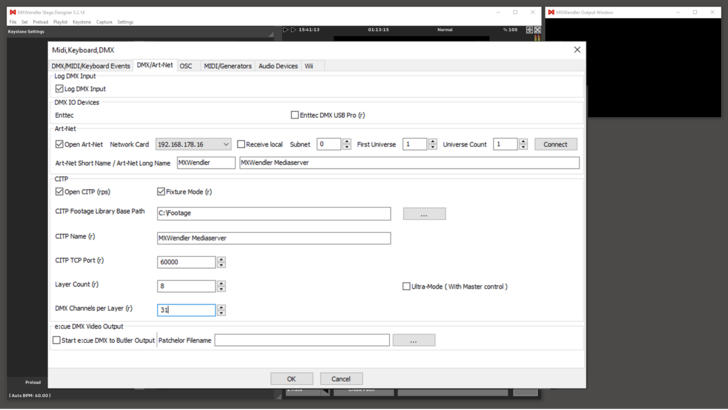
Setup your Avolites Console
Basic setup
1. Switch-on your Avolites console. Make sure it is set to a suitable IP address in the same range as the Mediaserver.
It is a good idea to check the network connection at first, i.e. by pinging both devices from each other.
If they do not "see" each other then any Art-Net attempts will fail. Debugging a faulty network connection is not covered in this document. It might however include:
- Re-checking network settings (IP address subnet mask),
- Checking the cable, switches or hubs if there are any,
- Making sure firewalls are off,
- Making sure both computers are correctly identified…
{{#mpdftags: pagebreak}} Art-Net setup
1. From the System/Setup menu (hit <Avo> and <Disk>), select DMX Settings.
2. Left, in the Art-Net section, you should be able to see entries like this:
- MXWendler(IP address): Universe x
3. Click on the entry with 'Universe 1', then, on the right-hand side, click on 'Line 1', to route the signal from internal line 1 to Art-Net universe 1.
4. Next, make sure that the Art-Net settings are correct:
- Left, at the Art-Net line, click on the little I
- (In newer versions a symbol like this:File:Avo 04.PNG)
- The correct settings are:
- Enable DMX Output = Enabled
- Always Broadcast ArtNet = Enabled
- Network Adapter = the network adapter which you have configured.
5. Exit the System/Settings menu.
You are now ready to patch and control MXWendler manually: <Patch>, <Fixtures>,
- Select manufacturer MXWendler,
- Select fixture MXWendler v5,
- Select mode Standard…
- (If you want to use thumbnails then do not patch manually, but proceed straight to the next section.)
{{#mpdftags: pagebreak}} CITP setup
6. Restart MXWendler again. This is required to refresh/activate the CITP data exchange.
7. On the Avo console, press '<Patch>' and select Active Fixtures.
- MXWendler should be shown in the list of available active fixtures:
- File:Avo 06.png
8. Click on this button. Usually, the software sends the correct addressing automatically
- (You can leave the next item on Use Fixtures Dmx Address.)
- Simply click on an empty fixture button. 8 layers will automatically be patched:
File:Avo 07.png 9. In order to see thumbnails of your media select a mediaserver layer,
- Open the Attribute Editor (e.g. with <Open>-<Options>), and go to the Gobo bank: