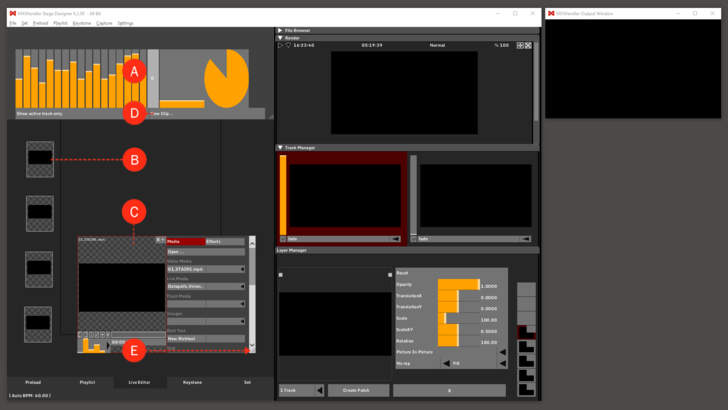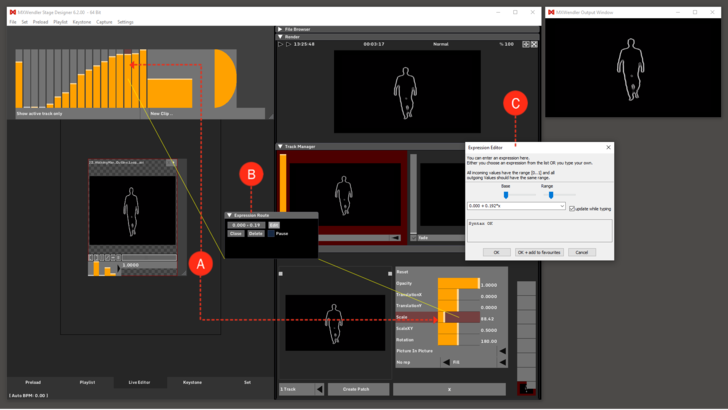Live Editor: Difference between revisions
No edit summary |
No edit summary |
||
| Line 21: | Line 21: | ||
{{#mpdftags: pagebreak}} | {{#mpdftags: pagebreak}} | ||
<div class="noprint"> | |||
==Expressions== | |||
</div> | |||
Expression: hold Shift and drag any moving fader (e.g. Spectrum Analyzer or Clip Progress) to any visible parameter (e.g. Layer or Effect parameters) to connect the two values through an Expression. '''(A)''' <br> | Expression: hold Shift and drag any moving fader (e.g. Spectrum Analyzer or Clip Progress) to any visible parameter (e.g. Layer or Effect parameters) to connect the two values through an Expression. '''(A)''' <br> | ||
The movement of the first bar is going to influence the value of the second one. <br> | The movement of the first bar is going to influence the value of the second one. <br> | ||
Revision as of 13:41, 24 March 2020
A clip can be edited while in play only in Live Editor. In this section, effects and expressions can be applied on the running clips.
Spectrum Analyzer: audio and beat slider for the animation of visuals. (A)
Storage Area: minimize a clip by dragging it to the exterior area. (B)
Work Area: maximize a clip for processing by dragging it to the center area. (C)
Tip: with a double-click in this area, an Open Media window will open to select a file to load.
New Clip: a new clip will be created. The new clip has the standard footage as selected in the Windows settings under Standard Clip/Timer. (D)
Clip: an open clip in the work area. Open the clip settings by dragging the lower right corner (see arrow). Create a layer (send the clip to the Layermanger) by dragging the clip to the Layermanager, or by clicking on the 'Plus' sign. (E)
{{#mpdftags: pagebreak}}
Expression: hold Shift and drag any moving fader (e.g. Spectrum Analyzer or Clip Progress) to any visible parameter (e.g. Layer or Effect parameters) to connect the two values through an Expression. (A)
The movement of the first bar is going to influence the value of the second one.
Expresion Route: double-click on the red part of one of the selected bars to see the Expression Route. To minimize it click on the triangle. Click on Close to close the panel, Delete to delete the Expression, Pause to pause it for editing, and Edit, to open the Expression Editor. (B)
Expression Editor: the user can modify the mathematical properties of the relation between the two connected values.
Base and Range can be used to calibrate the responsivity of the Scale to the frequencies of a sound. (C)
Example of sound to light calibration:
- 1. Play a video and connect with shift+drag&drop, a moving channel of the Spektrum Analyzer to Scale.
- 2. Open the Expression Editor, bring Range to 0 and move Base until you get close to the target default value (Scale:100).
- 3. Now, moving the Range up should increase the influence of the sound on the video Scale.
Tip: an expression can be stored and recalled in a Patch, it can be paused. It can be used in chain and also to connect different parts of the software!
See also: