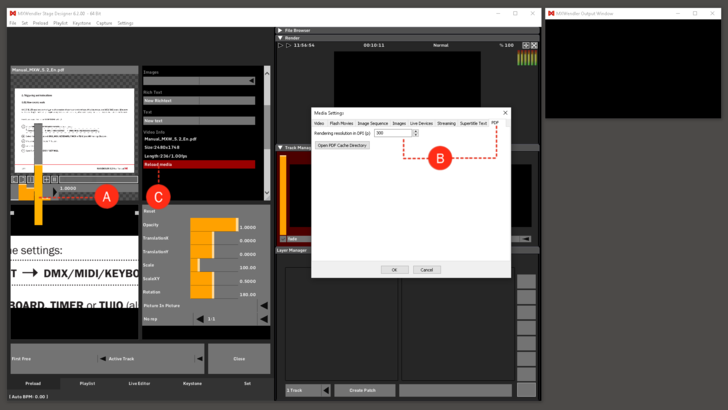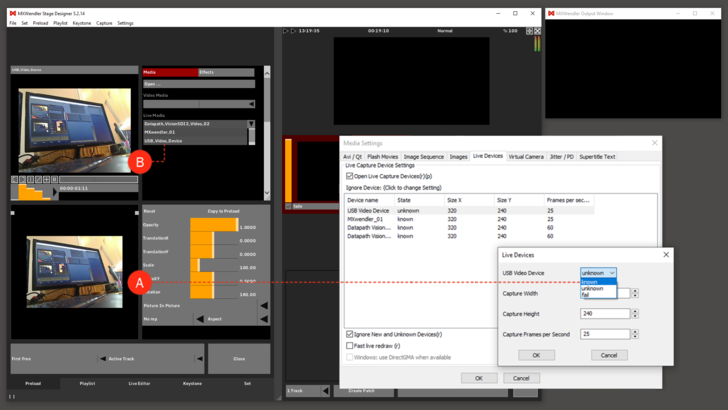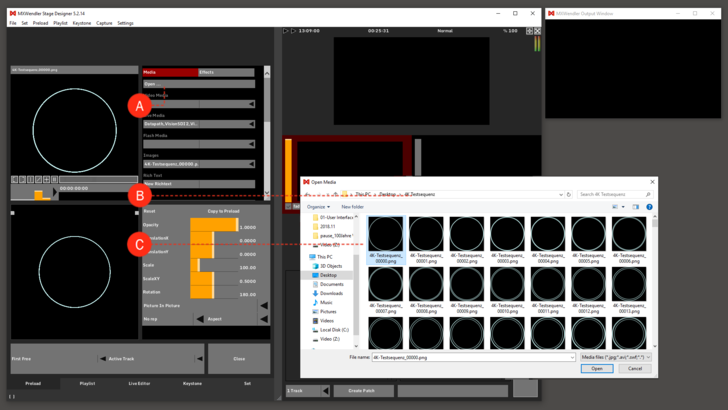Tutorial Opening Different Media: Difference between revisions
No edit summary |
|||
| Line 79: | Line 79: | ||
{{#mpdftags: pagebreak}} | {{#mpdftags: pagebreak}} | ||
[[File:Opening different Media Trigger 2.png|728px]] | [[File:Opening different Media Trigger 2.png|728px]] | ||
Revision as of 16:20, 15 March 2022
This tutorial applies to all different OS and MXWendler versions.
Supported Media Sources
Video Formats
All the standard video formats, commonly known as container formats, such as .avi, .mov, .vob or .mpg can be used in the software. Inside these containers are media in the form of so-called codecs for video and audio. MXWendler can read and process all standard codecs, differentiating thereby between ‘internal’ and ‘external’ processing.
In internal processing, media are transferred – aided by system codecs - into an own format specifically developed for real-time compositing with high-resolution video streams: the CPU in the computer is no longer required to unpack the converted media and can concentrate instead on the graphics. This method enables the 5-times forwards/backwards warping controls, excellent latency at keypoints, frame blending slow motion, and the processing of image sequences. However, to do this, the video material must first be imported. For the direct processing of video material, MXWendler uses an FFMpeg-based decoder that can play performance-optimized videos of up to 4K, and supports multi-channel audio (also via ASIO).
{{#mpdftags: pagebreak}}
Live Video
MXWendler supports nearly all industry-standard grabber- and live input hardware components through Quicktime and DirectShow interfaces. Grabbers for BNC, DVI and SDI video are possible. Latency can be reduced to a minimum, down to under 0,08 seconds, by overclocking the system. Webcams and NDI can be used as live video sources as well. See also: Tutorial NDI Tools.
Flash
MXWendler can read and process Adobe Flash files (.swf). These Flash media can also be interactive. In MS Windows, the file is processed by the native Flash interpreter, meaning that all formats are supported. In OS X, a performance-optimized OpenGL Flash interpreter is used, which supports Action Script up to version 1.0.
Images
All standard image formats are supported (.jpg, .png, .psd, etc.).
PDF files are supported in MXWendler version 6 and above and can be used as a media source. A PDF file will be played back as an image sequence. Each page of the PDF will be played as one frame. The playback speed can be changed to acquire the desired tempo of the playback. The playback of each frame can be also triggered through the Playlist function, Frame Step.
See also: Tutorial Playlists with PDF and Frame Step
{{#mpdftags: pagebreak}}
Opening Different Media
Different media can be opened/imported in MXWendler by:
- The file browser in Output Pipeline, in Preload box, or Live Editor.
- Drag&dropping from explorer to a Preload Clip, a Playlist Cell, in Live Editor, or Layer Manager.
- Import Multiple Clips through Preload's function Menu.
Opening Video & Image Files
1. Click on the first Preload. The Preload Preview opens (red box). (A)
2. Left-click on Open to search for the desired file. (B)
3. Select and open the file. (C)
The file is now in preload and is ready for use.
Tip: Alternatively, you can also drag&drop the file into the Preload from a file browser, or allocate media to a number of Preloads with Multi Clip Import.
{{#mpdftags: pagebreak}}
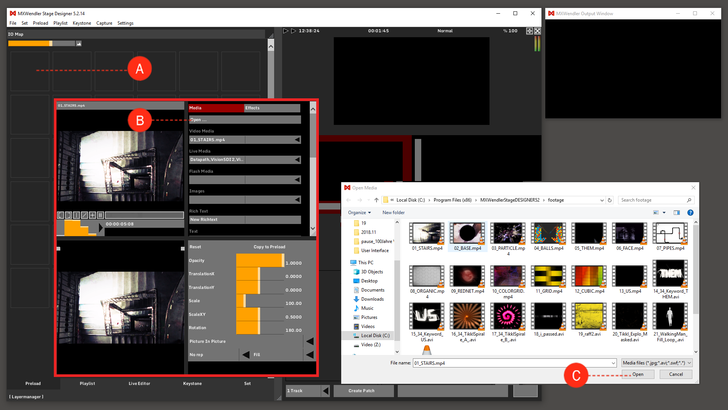
Opening PDF Files
1. Click on an empty Preload cell to open it.
2. Left-click on Open to search for the desired PDF file.
3. Select and open the file.
The PDF file will be played as an image sequence frame by frame.
4. You can change the playback speed by choosing Speed amounts from 0.0 to 5.0. (A)
5. You can change the dpi settings (for the resolution of each frame) in settings. (B)
- Settings → Media - Clips, Live, Virtual → PDF
6. In the Preload Preview, click on Reload Media to make the dpi changes effective. (C)
Opening a Live Video
1. Connect the camera to the computer; you may need to restart the software.
2. The Live-Camera must first be activated in MXWendler. (A)
- Settings → Media → Live devices → Double-click ‘unknown’ → ‘known’
- The camera can now be loaded into the Preload.
3. Open the next Preload. Select the camera in the preview menu under Live Media. (B)
The live video is now in Preload and is ready for use.
Tip: The camera only needs to be activated a single time. For improved performance, cameras can also be temporarily disabled in the same manner. Please refer to the chapter ‘Media Tips’ for more advanced camera settings.
{{#mpdftags: pagebreak}}
Opening and Creating Image Sequences
Two things must be considered before the images can be loaded into the Preload:
The images should be stored in a separate folder, and must contain sequential numbering: e.g. Clip_001.png, Clip_002.png...
1. Open the next Preload. (A)
2. Click on Open to open the folder containing the images. (B)
3. Open the first image in the folder. Confirm with Yes to import as a sequence, and set the desired compression quality. (C)
The sequence is now in Preload and is ready for use.
Tip: Please refer to the chapter ‘Media Tips’ for the proper creation of image sequences.