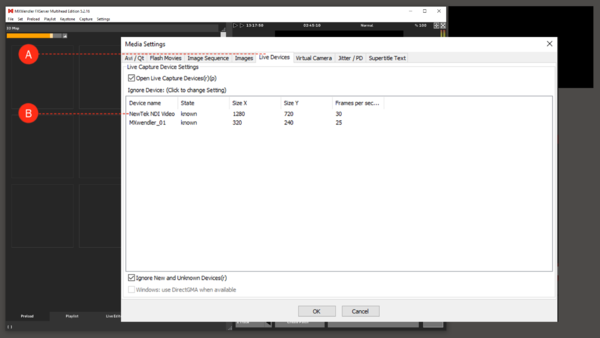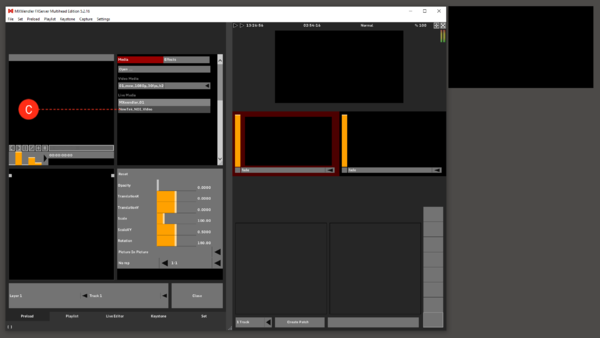Tutorial NDI Tools: Difference between revisions
Jump to navigation
Jump to search
No edit summary |
No edit summary |
||
| Line 12: | Line 12: | ||
:'''Double click on NewTek NDI Video and change to Known and click Ok''' | :'''Double click on NewTek NDI Video and change to Known and click Ok''' | ||
[[File:01.PNG]] | |||
[[File:01.PNG|600px]] | |||
*Go to Preload tab. Select NewTek_NDI_Video as your video source''' | *Go to Preload tab. Select NewTek_NDI_Video as your video source''' | ||
| Line 18: | Line 20: | ||
:'''Click on Live Media and from the drop-down menu, choose NewTek_NDI_Video''' | :'''Click on Live Media and from the drop-down menu, choose NewTek_NDI_Video''' | ||
[[File:02.PNG]] | |||
[[File:02.PNG|600px]] | |||
*Open Virtual Input and select the video source to be routed to MXWendler | *Open Virtual Input and select the video source to be routed to MXWendler | ||
| Line 24: | Line 28: | ||
:'''Virtual Input will be opened and active in the System Tray''' | :'''Virtual Input will be opened and active in the System Tray''' | ||
:'''Right click on it and select which input you want to route to MXWendler ''' | :'''Right click on it and select which input you want to route to MXWendler ''' | ||
[[File:03.PNG]] | [[File:03.PNG]] | ||
Now MXWendler will receive any video that has been sent via NDI Tools | Now MXWendler will receive any video that has been sent via NDI Tools | ||
| Line 43: | Line 49: | ||
:'''Scan Converter will be opened and active in the System Tray''' | :'''Scan Converter will be opened and active in the System Tray''' | ||
:'''Right click on it and change the settings (e.g. framerate, capture settings, audio source, ...) as you wish''' | :'''Right click on it and change the settings (e.g. framerate, capture settings, audio source, ...) as you wish''' | ||
[[File:04.PNG]] | [[File:04.PNG]] | ||
Revision as of 15:44, 12 February 2019
In this tutorial we will use NDI Tools to have an NDI input as a video source in MXWendler.
Receiving NDI video inputs with MXWendler
- Download and install NDI Tools from https://www.newtek.com/ndi/tools/
- Open MXWendler and activate NewTek NDI Video as a know live video source
- Settings → Media-Clips,Live,Virtual → Live Devices
- Double click on NewTek NDI Video and change to Known and click Ok
- Go to Preload tab. Select NewTek_NDI_Video as your video source
- Click on a preload to open the Preload setting box:
- Click on Live Media and from the drop-down menu, choose NewTek_NDI_Video
- Open Virtual Input and select the video source to be routed to MXWendler
- Click on Win and type Vitual Input and open:
- Virtual Input will be opened and active in the System Tray
- Right click on it and select which input you want to route to MXWendler
Now MXWendler will receive any video that has been sent via NDI Tools
An Example on the use of NDI Tools
In this example we will live-stream the desktop of one computer/server to MXWendler on another computer/server on the same network as Live Media input. Please note that NDI Tools must be installed on both computers/server.
The Sender
- Open Scan Converter and set it to your liking
- Click on Win and type Scan Converter and open
- Scan Converter will be opened and active in the System Tray
- Right click on it and change the settings (e.g. framerate, capture settings, audio source, ...) as you wish
The Receiver
- Open Virtual Input and select the video source to be routed to MXWendler
- Click on Win and type Vitual Input and open:
- Virtual Input will be opened and active in the System Tray
- Right click on it and select the Sender as a source of video to be routed to MXWendler. Note that if the other server has more than one output monitors you'll be seeing all of them in this list
- Open MXWendler
- Go to Preload tab. Select NewTek_NDI_Video as your video source
- Click on a preload to open the Preload setting box:
- Click on Live Media and from the drop-down menu, choose NewTek_NDI_Video
You now have the live-stream of the desktop of the other server as your live input in your preload.