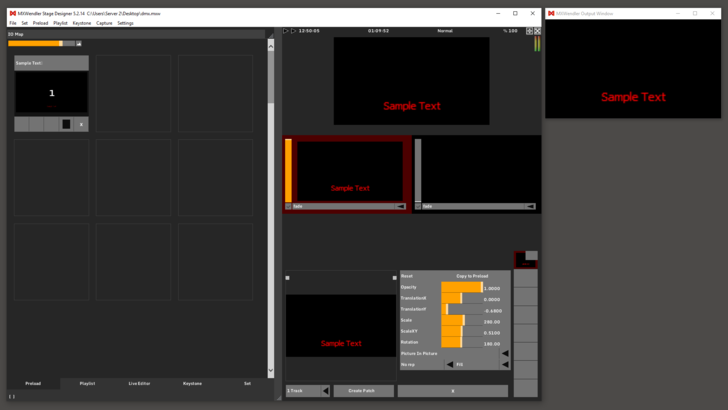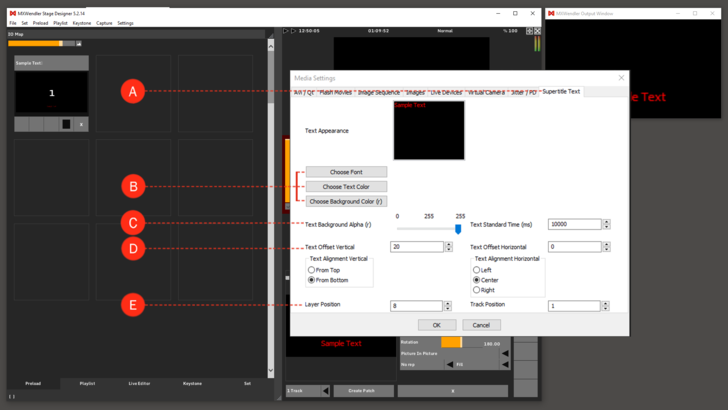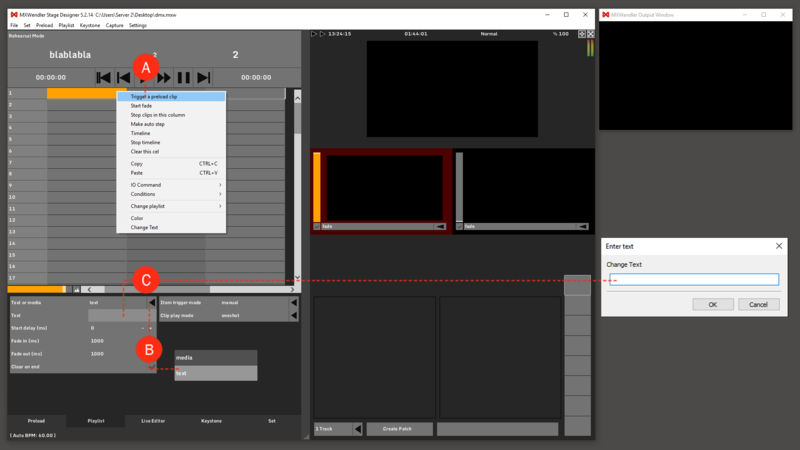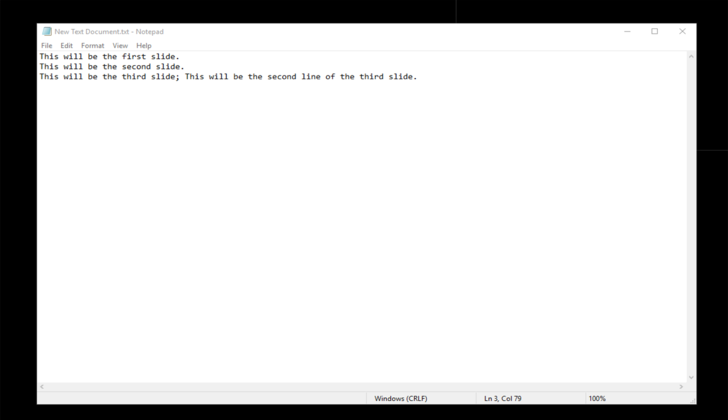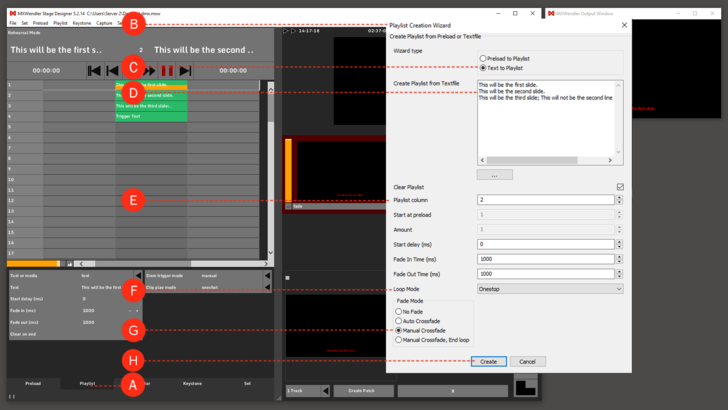Tutorial Playlists with Supertitles: Difference between revisions
No edit summary |
No edit summary |
||
| Line 6: | Line 6: | ||
Literally thousands of supertitles can apply to a single playlist, making it inefficient to store each playlist-controlled Supertitle in its own preload location. For efficiency, MXWENDLER creates one internal preload for all the playlist supertitles in one individual show. As a technological consequence, supertitles have some characteristics: | Literally thousands of supertitles can apply to a single playlist, making it inefficient to store each playlist-controlled Supertitle in its own preload location. For efficiency, MXWENDLER creates one internal preload for all the playlist supertitles in one individual show. As a technological consequence, supertitles have some characteristics: | ||
: | : '''The size, font and color of such supertitles can only be set once in the media settings.''' | ||
: | : '''Playlist-triggered supertitles have no own effects and translations as e.g. scaling, rotation'''. | ||
: | : '''Preload-triggered supertitles can have own effects and translations.''' | ||
[[File:Textinput.PNG|728px]] | [[File:Textinput.PNG|728px]] | ||
{{#mpdftags: pagebreak}} | {{#mpdftags: pagebreak}} | ||
Revision as of 16:24, 20 March 2019
In this tutorial a composition with supertitles is created. Supertitles are an important feature for theatres and operas, e.g. to display text translations to the audience. Another appliance is to display song lyrics, for example a chorus.
Supertitle Specifics
Literally thousands of supertitles can apply to a single playlist, making it inefficient to store each playlist-controlled Supertitle in its own preload location. For efficiency, MXWENDLER creates one internal preload for all the playlist supertitles in one individual show. As a technological consequence, supertitles have some characteristics:
- The size, font and color of such supertitles can only be set once in the media settings.
- Playlist-triggered supertitles have no own effects and translations as e.g. scaling, rotation.
- Preload-triggered supertitles can have own effects and translations.
- (A) Open 'Supertitle Text' in the Media Settings.
- Menu: Settings → Media → Supertitles Text
- (B) Choose 'Font', 'Font Size', 'Text Color' and ' Text Background Color'.
- Changing the background color reqires an application restart.
- (C) Adjust the 'Text Background Transparency' (Alpha). (0 = completely transparent).
- (D) Define the 'Text Alignment' (from top, from bottom, left, center, right).
- (E) Define the 'Layer Position' and 'Track Position'. Usually the text is located on the top layer (layer 8).
- To apply the settings, restart the Playlist.
Manually creating Supertitles in the Playlist
Simply select a playlist item, insert a preload element and choose ‘text’
- Right-click on Playlist cell (a)
- Choose ‘Preload’
- Select cell
- In the cell properties Text or Media, select ‘text’ in the media / text type choice (b)
- Double–click the text preview box below type choice (c)
- Enter a text. The text will be displayed as a Supertitle in the chosen playlist cue.
Creating Supertitles using a wizard
In cases that you might have hundreds of text lines, it is sometimes easier to create a text file first and then insert it into the playlist using a wizard. The text file is simple to create, but it should follow specific rules.
- • Each line in the text file will create one text slide.
- • If the text file line contains a semicolon, it will insert a new line in the text slide.
Example text file:
- This will be the first slide.
- This will be the second slide.
- This will be the third slide; This will be the second line of the third slide.
{{#mpdftags: pagebreak}} Once you have created such a text file, you can import it using the Playlist Wizard.
- (A) Switch to the Playlist Tab.
- (B) Open the 'Playlist Wizard'.
- Menu: Playlist → Playlist Wizard
- (C) Set the Wizard Type to 'Text to Playlist'.
- (D) Copy the created text file into the text area or type it in manually. Every line will be on one slide. Use Semicolon ‘;’ for multiline-slides.
- (E) Define the 'Playlist Column' in which the text should appear.
- (F) Set the Loop Mode to 'Oneshot'.
- (G) Set the Fade Mode to 'Manual Crossfade'.
- (H) Click on 'Create' to apply the settings.
The Slides are now in the Playlist and can be played back with ► Play.