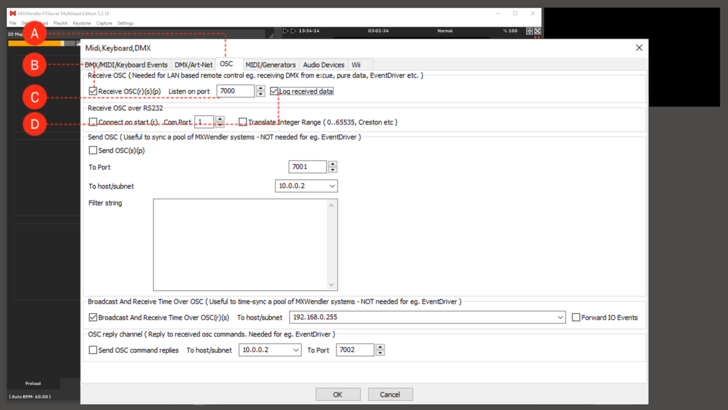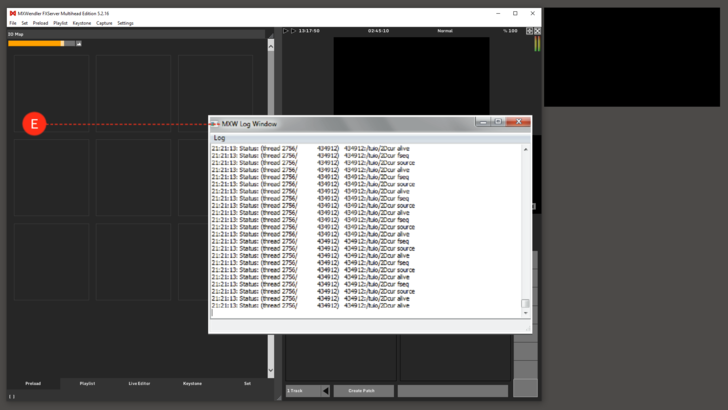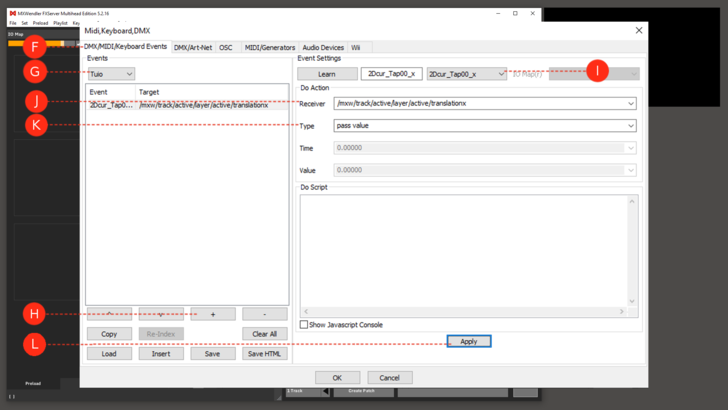Triggering Effects with TUIO: Difference between revisions
No edit summary |
No edit summary |
||
| Line 1: | Line 1: | ||
TUIO is a protocol intended to connect multitouch environments such | TUIO is a protocol intended to connect multitouch environments such as laser scanners, multitouch tables, etc. to interactive installations. It is based on OSC, which itself is the network-based successor to MIDI. Today, many common devices can send TUIO, including IPhones, IPads, Android devices, Kinect Controllers, Wii Controllers and many more. | ||
Using TUIO in your setup is easy. We will use an Android phone for the example setup. | Using TUIO in your setup is easy. We will use an Android phone for the example setup. | ||
1. First connect the | 1. First connect the MXWendler server and the Android device over a network, e.g. WLAN. | ||
2. Open 'OSC' in the | 2. Open 'OSC' in the MXWendler IO Devices Settings: '''(A)''' | ||
:'''Menu: Settings → IO Devices → OSC''' | :'''Menu: Settings → IO Devices → OSC''' | ||
3. Activate 'Receive OSC' '''(B)''' | 3. Activate 'Receive OSC'. '''(B)''' | ||
4. Set 'Listen on Port' to '7000' (default). '''(C)''' | 4. Set 'Listen on Port' to '7000' (default). '''(C)''' | ||
| Line 18: | Line 18: | ||
{{#mpdftags: pagebreak}} | {{#mpdftags: pagebreak}} | ||
6. Start | 6. Start the TUIO App, e.g. TUIOdroid, and change the TUIO port from ‘3333’ to ‘7000’. | ||
7. Start panning on the Android device. | 7. Start panning on the Android device. | ||
Latest revision as of 10:01, 1 October 2019
TUIO is a protocol intended to connect multitouch environments such as laser scanners, multitouch tables, etc. to interactive installations. It is based on OSC, which itself is the network-based successor to MIDI. Today, many common devices can send TUIO, including IPhones, IPads, Android devices, Kinect Controllers, Wii Controllers and many more.
Using TUIO in your setup is easy. We will use an Android phone for the example setup.
1. First connect the MXWendler server and the Android device over a network, e.g. WLAN.
2. Open 'OSC' in the MXWendler IO Devices Settings: (A)
- Menu: Settings → IO Devices → OSC
3. Activate 'Receive OSC'. (B)
4. Set 'Listen on Port' to '7000' (default). (C)
5. Turn on 'Log received Data' (reset later for better performance). (D)
{{#mpdftags: pagebreak}}
6. Start the TUIO App, e.g. TUIOdroid, and change the TUIO port from ‘3333’ to ‘7000’.
7. Start panning on the Android device.
8. Check successful connection in the log window. (E)
- Menu: Settings → Error and log window
{{#mpdftags: pagebreak}}
Once the network setup is up and running, you can connect the TUIO command stream to an IO Event of your choice. To connect the first markers X position to the active layers X position, configure the following:
9. Open DMX/MIDI/Keyboard Events in the IO Devices Settings: (F)
- Menu: Settings → IO Devices → DMX/MIDI/Keyboard Events
10. Choose 'Tuio events' as Trigger. (G)
11. Create a new event with the '+' button. (H)
12. Choose '2Dcur_Tap00_x' as event. (I)
13. Choose '/mxw/track/active/layer/active/translationx' as receiver. (J)
14. Choose 'Pass value' as event type. (K)
15. Confirm with 'Apply'. (L)