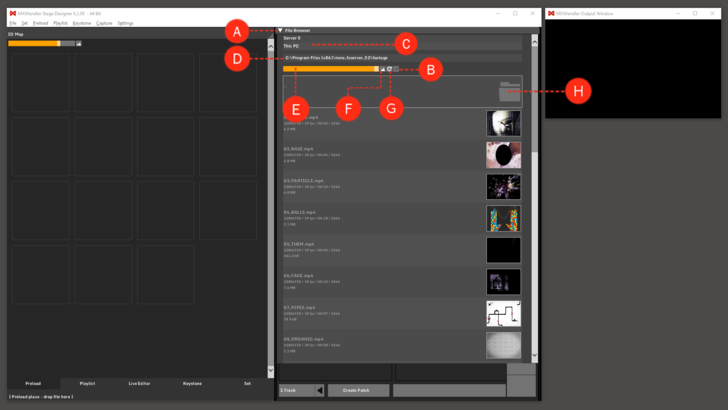File Browser: Difference between revisions
No edit summary |
No edit summary |
||
| Line 1: | Line 1: | ||
'''Access the Internal File Browser:''' | '''Access the Internal File Browser:''' the Internal File Browser is placed as default in the top right corner of the user interface. It can be opened by clicking on the triangle.'''(A)''' | ||
'''Move, resize and docking:''' | '''Move, resize and docking:''' the file browser can be moved from its default position by simply click&dragging the window, and can be resized by click&dragging the blue triangle at the bottom right of the item. | ||
'''Docking Checkbox:''' when selected, the filebrowser will be automatically docked back to the default position if minimized. If not selected the File Browser will keep its position even after software new-start. '''(B)''' | '''Docking Checkbox:''' when selected, the filebrowser will be automatically docked back to the default position if minimized. If not selected the File Browser will keep its position even after software new-start. '''(B)''' | ||
Revision as of 12:34, 14 January 2020
Access the Internal File Browser: the Internal File Browser is placed as default in the top right corner of the user interface. It can be opened by clicking on the triangle.(A)
Move, resize and docking: the file browser can be moved from its default position by simply click&dragging the window, and can be resized by click&dragging the blue triangle at the bottom right of the item.
Docking Checkbox: when selected, the filebrowser will be automatically docked back to the default position if minimized. If not selected the File Browser will keep its position even after software new-start. (B)
Usage: One or multiple media (Shift+Click to multi-select) can be dragged and dropped on 'Preload', 'Live Editor', 'Playlist' or 'Layermanager'.
This PC: Goes to the root folder of the hard disk, where the drives of the system are. (C)
Address Bar: The address of the current folder. Double-click on the bar to type the desired address. (D)
Zoom: Zoom in or out in the folder to see thumbnails or just file names and details. Can be changed either by mouse-wheel or by clicking and dragging it. (E)
Reset Zoom: Resets the zoom to its default amount. (F)
Reload Directory: Reloads the directory so that the changes to the files are updated. (G)
One Up: Moves to the parent folder of your current position. (H)