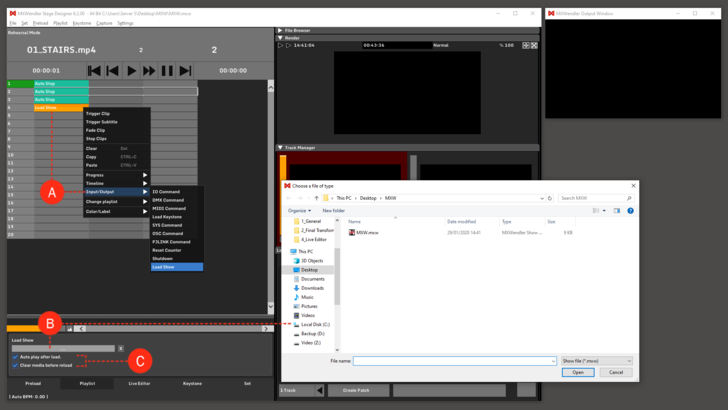Tutorial Playlists with Load Show: Difference between revisions
No edit summary |
No edit summary |
||
| Line 3: | Line 3: | ||
1. Prepare a simple show with some clips in the playlist, set the Item Trigger Mode on Auto, save the show and then start again from a new, empty show. | 1. Prepare a simple show with some clips in the playlist, set the Item Trigger Mode on Auto, save the show and then start again from a new, empty show. | ||
2. Go to Playlist, load some Auto Steps in the first three cues then right-click on an empty cell in the forth cue to open the Context Menu and select Load Show. '''(A)''' | 2. Go to Playlist, load some Auto Steps in the first three cues then right-click on an empty cell in the forth cue to open the Context Menu and select Load Show from the Input/Output sub-menu. '''(A)''' | ||
4. Click on the Load Show cell that you have just created to open the settings under the playlist. | 4. Click on the Load Show cell that you have just created to open the settings under the playlist. | ||
| Line 9: | Line 9: | ||
5. Click on the three dots button to select the showfile you have created before. '''(B)''' | 5. Click on the three dots button to select the showfile you have created before. '''(B)''' | ||
6. Leave the two boxes for Auto Play After Load and Clear Media Before Reload checked. | 6. Leave the two boxes for Auto Play After Load and Clear Media Before Reload checked. '''(C)''' | ||
7. Play your playlist once and the previously saved show will be automatically loaded. | 7. Play your playlist once and the previously saved show will be automatically loaded. | ||
Revision as of 13:44, 29 January 2020
In this tutorial, we are going to load an MXWendler show file automatically from the playlist.
1. Prepare a simple show with some clips in the playlist, set the Item Trigger Mode on Auto, save the show and then start again from a new, empty show.
2. Go to Playlist, load some Auto Steps in the first three cues then right-click on an empty cell in the forth cue to open the Context Menu and select Load Show from the Input/Output sub-menu. (A)
4. Click on the Load Show cell that you have just created to open the settings under the playlist.
5. Click on the three dots button to select the showfile you have created before. (B)
6. Leave the two boxes for Auto Play After Load and Clear Media Before Reload checked. (C)
7. Play your playlist once and the previously saved show will be automatically loaded.
Tip: by working with Time and Date Conditions, the Load Show feature can allow the user to build complex weekly or even yearly plans for showrooms or museums. The exposition could change automatically every day of the week.