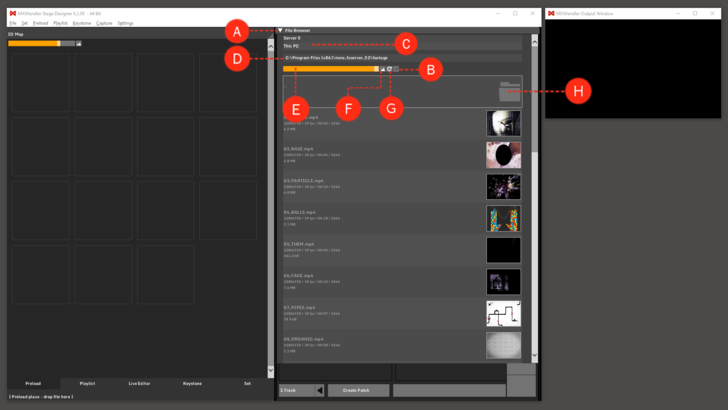File Browser: Difference between revisions
No edit summary |
No edit summary |
||
| Line 1: | Line 1: | ||
==Introduction== | ==Introduction== | ||
File Browser gives access to the media on the system. One or multiple media (shift-click to multi-select) can be dragged & dropped in Preload, Live Editor, Playlist or Layer Manager.<br | File Browser gives access to the media on the system. One or multiple media (shift-click to multi-select) can be dragged & dropped in Preload, Live Editor, Playlist or Layer Manager.<br> | ||
'Internal File Browser' is placed by default on the top right corner of the user interface. It can be opened by clicking on the triangle.'''(A)''' | 'Internal File Browser' is placed by default on the top right corner of the user interface. It can be opened by clicking on the triangle.'''(A)''' | ||
Revision as of 12:42, 23 March 2020
Introduction
File Browser gives access to the media on the system. One or multiple media (shift-click to multi-select) can be dragged & dropped in Preload, Live Editor, Playlist or Layer Manager.
'Internal File Browser' is placed by default on the top right corner of the user interface. It can be opened by clicking on the triangle.(A)
Features
Move, Resize and Docking: the File Browser can be moved from its default position by simply clicking & dragging the window, and can be resized by clicking & dragging the blue triangle at the bottom right of the item.
Docking Checkbox: when selected, the browser will be automatically docked back to the default position when minimized. If not selected the File Browser will keep its position even after software new-start. (B)
This PC: goes to the root folder of the hard disk, where the drives of the system are. (C)
Address Bar: the address of the current folder. Double-click on the bar to type the desired address. (D)
Zoom: zoom in or out in the folder to see thumbnails or just file names and details. Can be changed either by mouse-wheel or by clicking & dragging it. (E)
Reset Zoom: resets the zoom to its default amount. (F)
Reload Directory: updates the changes to the files in the directory. (G)
One Up: moves to the parent folder of your current position. (H)