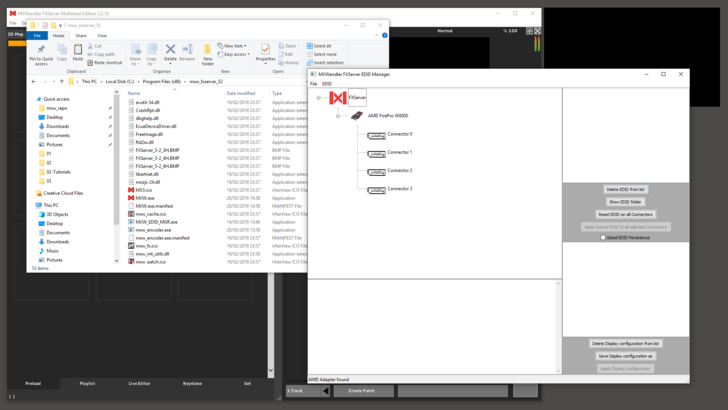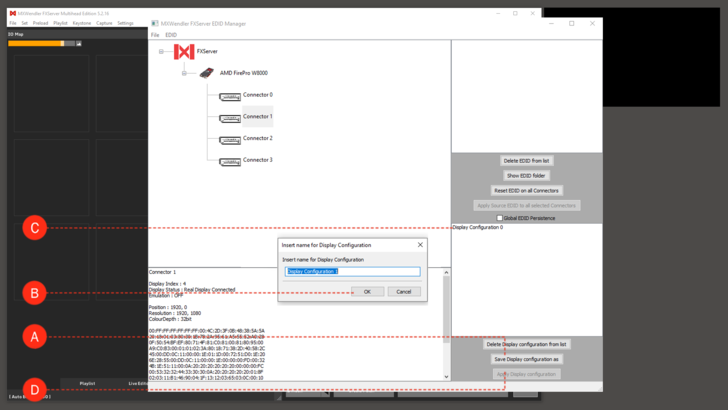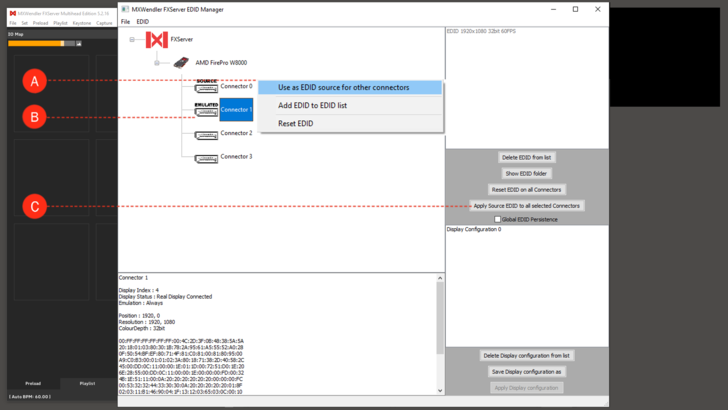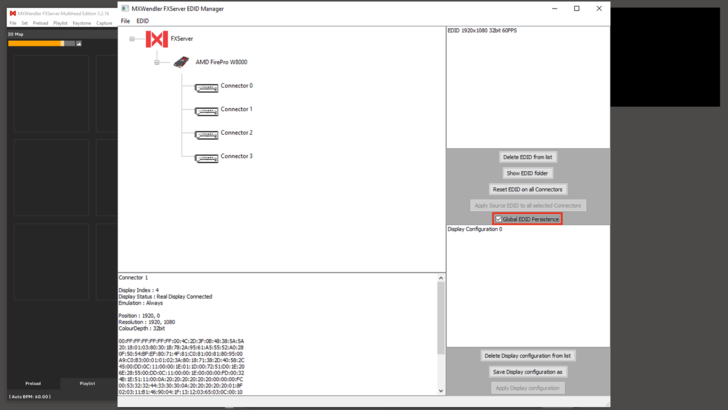Tutorial MXWendler EDID Manager: Difference between revisions
No edit summary |
No edit summary |
||
| Line 1: | Line 1: | ||
MXWendler | This tutorial applies to all different OS and MXWendler versions 5.0 and above. | ||
<div class="noprint"> | |||
== Introduction== | |||
</div> | |||
In each situation (live, in a club, in a booth or at home) in which working with multiple displays is necessary, <br> | In each situation (live, in a club, in a booth or at home) in which working with multiple displays is necessary, <br> | ||
a tool to control the EDID management of your graphic card outputs can be really handy. <br> | a tool to control the EDID management of your graphic card outputs can be really handy. <br> | ||
| Line 7: | Line 8: | ||
In this tutorial, we will see how to use the EDID Manager to setup and ensure a multi-display installation with the MXWendler FXServer EDID Manager. | In this tutorial, we will see how to use the EDID Manager to setup and ensure a multi-display installation with the MXWendler FXServer EDID Manager. | ||
==What does EDID mean?== | ==What does EDID mean?== | ||
The "Extended Display Identification Data" (EDID) is a data structure provided by a digital display to describe its capabilities to a video source (e.g. graphics card or set-top box). <br> | The "Extended Display Identification Data" (EDID) is a data structure provided by a digital display to describe its capabilities to a video source (e.g. graphics card or set-top box). <br> | ||
Revision as of 13:01, 30 March 2020
This tutorial applies to all different OS and MXWendler versions 5.0 and above.
In each situation (live, in a club, in a booth or at home) in which working with multiple displays is necessary,
a tool to control the EDID management of your graphic card outputs can be really handy.
The MXWendler EDID Manager is fast, easy and effective.
In this tutorial, we will see how to use the EDID Manager to setup and ensure a multi-display installation with the MXWendler FXServer EDID Manager.
What does EDID mean?
The "Extended Display Identification Data" (EDID) is a data structure provided by a digital display to describe its capabilities to a video source (e.g. graphics card or set-top box).
It is what enables a modern personal computer to know what kind of monitors are connected.
{{#mpdftags: pagebreak}}
Securing the Display Setup
1. Connect and configure:
Before starting to work on the EDID Management connect your displays to the outputs of your graphic card and configure their position and resolution, according to your purpose, in the system´s display settings.
2. Launch the EDID Manager:
The FXServer EDID Manager can always be found in the FXServer program directory.
- Navigate to the MXWendler program folder.
- eg. C:\Program Files (x86)\mxw_fxserver_52
- Double click on the EDID Manager to open it:
- The filename should be: MXW_EDID_MGR
3. Save the display configuration:
Especially by working with multiple display or projector installations in live events, for instance on stages,
losing the display configuration because of the disconnection of a cable could be an annoying problem.
{{#mpdftags: pagebreak}} By saving the display configuration the EDID Manager offers two important advantages:
- If a cable is disconnected and reconnected the configuration is not lost, the EDID Manager tricks the computer into thinking that all the displays are still at their place.
- The image will be missing just on the disconnected output as long as it stays disconnected.
- (this is possible only until the EDID of the display remains the same. Connecting a different device means new configuration.)
- The saved configuration can be recalled in a couple of seconds. When working in with ten or more displays this can save you a lot of time!
{{#mpdftags: pagebreak}} 4. Click on the button that says 'Save configuration as' in the lower-right corner of the EDID Manager. (A)
- Type the desired name and click on ok. (B)
5. The saved configuration will appear in the white box on the right and will be selectable with a mouse click. (C)
6. Once the saved configuration is selected it will be possible to recall it by clicking: 'Apply Display Configuration'. (D)
Try to save your configuration, change the position of your screens in the display settings and confirm.
Then load the configuration you saved and your displays will be back in the right place in some seconds!
EDID Emulation
In some cases, a display may be not recognized from the OS.
With the EDID Emulation, the identification data of another display can be copied from a Source and used for the unrecognized display.
1. Right-click on a connector connected to a working display and select: (A)
- 'Use as EDID source for other connectors' the word 'SOURCE' will appear on top of the chosen connector.
2. Select the connector with the unrecognized display. (or more than one, the same EDID can be emulated on multiple outputs) (B)
3. Click on 'Apply Source EDID to all selected connectors'. (C)
In a few seconds, the display will be recognized from the OS with the characteristics of the source display.
Global Persistence
Through the activation of the Global Persistence function, the EDID Manager forces the computer to keep the display configuration.
This means that until a cable is disconnected and reconnected to the same connector or port, the display configuration will not be changed.
The software will keep playing and the content will be missing just in the disconnected output.
As said before, connecting a new display, a different converter or an extender between the display and the connector, will probably cause a re-scan and a new configuration will be needed.