Windows 10 + AJA Kona 5: Difference between revisions
Jump to navigation
Jump to search
No edit summary |
No edit summary |
||
| Line 21: | Line 21: | ||
## Right-click CMD-app 'Start as Administrator' | ## Right-click CMD-app 'Start as Administrator' | ||
## Navigate to the drive and folder where the xxx.dll driver with the command 'cd' and paste the path copied before | ## Navigate to the drive and folder where the xxx.dll driver with the command 'cd' and paste the path copied before | ||
## type regsvr32 | ## type regsvr32 AJAMultiCapture64.dll | ||
[[File:RegisterAjaKona.png|1000x560px|thumb|Register AJA Kona DirectShow driver]] | |||
Revision as of 11:59, 7 February 2023
THIS PAGE IS WIP, WORK IN PROGRESS
This applies to Windows 10 and above and MXWendler version 5.0 and above with AJA Kona 5 (and maybe other) capture cards installed.
Problem
The capture card is not visible in Settings->Live Devices
Solution
You have to manually install the DirectShow drivers
- Download the driver
- Unpack driver in location where driver is located. You must not delete or move the driver later.
- Locate this location with the explorer
- Copy the location path in the adress line
- Register driver as admin via command terminal:
- Click on 'Start'
- Type 'cmd'
- Right-click CMD-app 'Start as Administrator'
- Navigate to the drive and folder where the xxx.dll driver with the command 'cd' and paste the path copied before
- type regsvr32 AJAMultiCapture64.dll
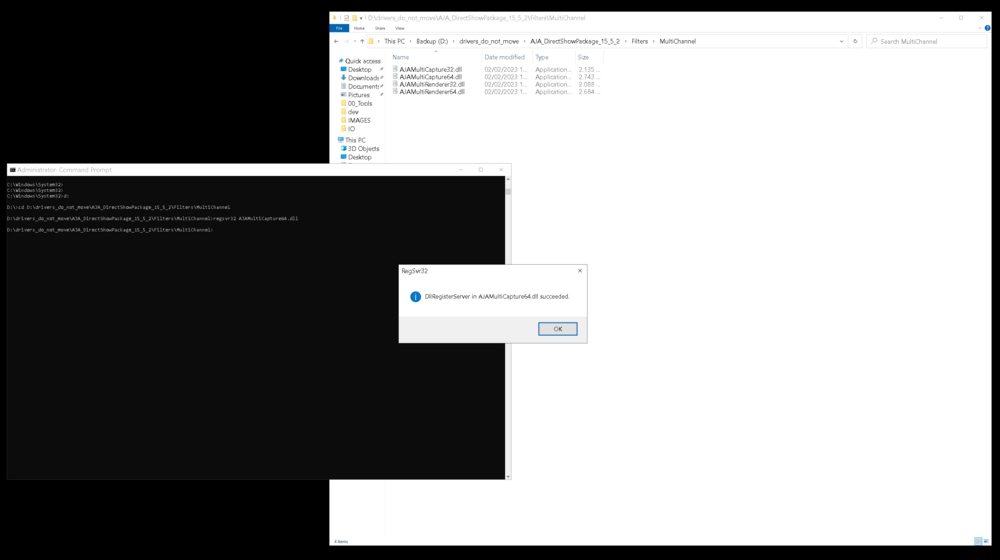
Tip: Sometimes Stage Designer / FXServer complains with 'Cannot find VIDEOINFOHEADER' and does not open the device. In this case, open the device first with VLC ('open capture'), then start the Stage Desiger / FXServer again.
Background
The AJA Kona driver comes with a broken DirectShow installer and driver. You have to register the device manually as admin so it can be found by other software.