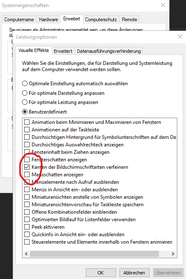Windows 10 + Optimizing Font: Difference between revisions
Jump to navigation
Jump to search
No edit summary |
No edit summary |
||
| Line 4: | Line 4: | ||
'''Problem''' | '''Problem''' | ||
Your font looks | Your font looks shelled and with low-resolution | ||
[[File:font_low.res.png|500x280px|thumb|center|Screenshot 1: Font | [[File:font_low.res.png|500x280px|thumb|center|Screenshot 1: Bad Render Font]] | ||
[[File:font_high.res.png|500x280px|thumb|center|Screenshot 2: Good Render Font]] | |||
'''Solution''' | '''Solution''' | ||
The entry for optimizing the graphics in Windows 10 Pro should be left on, otherwise, the fonts look pixelated and | The entry for optimizing the graphics in Windows 10 Pro should be left on, otherwise, the fonts look pixelated and in bad quality. | ||
[[File:Sett_res.png|500x280px|thumb|center|Screenshot 3: Settings]] | |||
[[File:Sett_res.png|500x280px|thumb|center|Screenshot | |||
Revision as of 14:26, 19 October 2023
This applies to Windows 10 and above and MXWendler version 7.0.0 and above
Problem
Your font looks shelled and with low-resolution
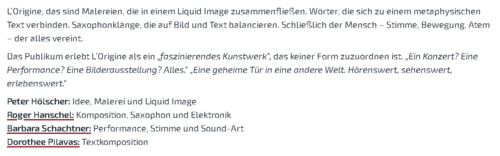
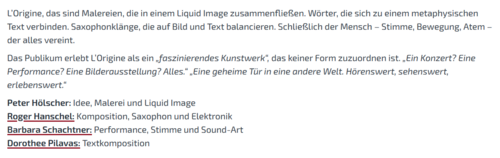
Solution
The entry for optimizing the graphics in Windows 10 Pro should be left on, otherwise, the fonts look pixelated and in bad quality.