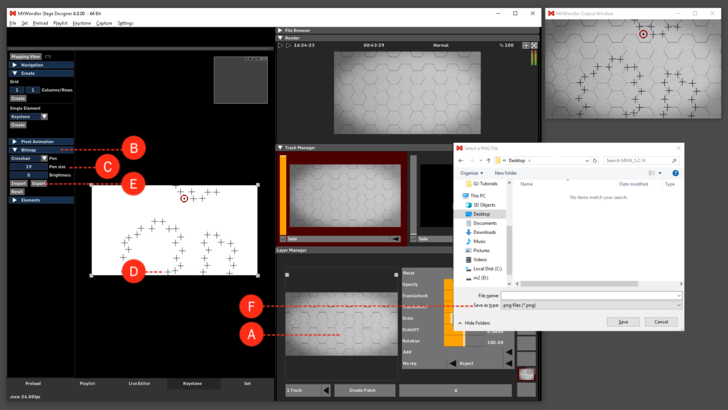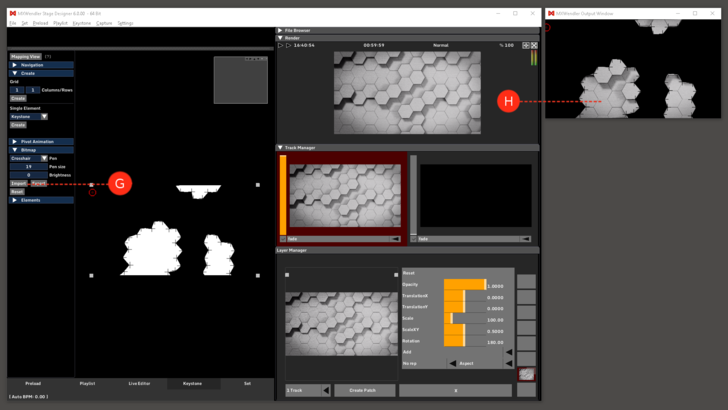Tutorial Masked Output
In this tutorial, an output mask will be created for a defined setup with a video projector. An image editing program (e.g. Photoshop / Gimp) must be used here.
- (A) The selected video is loaded into the 'Preload' and active in the Layermanager.
- (B) Go to the 'Bitmap' Submenu in the Keystone Tab.
- (C) Select 'Crosshair' in the 'Brush' settings. The size of the Crosshair can be adjusted in the Brush Size settings.
- (D) Specific selected points can be marked with Crosshair.
- (E) With 'Export to Picture' the resulting graphic can be exported as an image.
- (F) The graphic is stored as .png file on the desktop for the next step - processing into a mask in an image editor.
| Tooltip: Masked outputs are an extremely effective tool for difficult projection projects.
Of course, masks can also contain color values and gray values. The mask is multiplied on the final output. |
- (G) The finished mask is opened again after it is saved. Select 'Import from Picture' to load the mask.
- (H) The mask is now active in the output window.