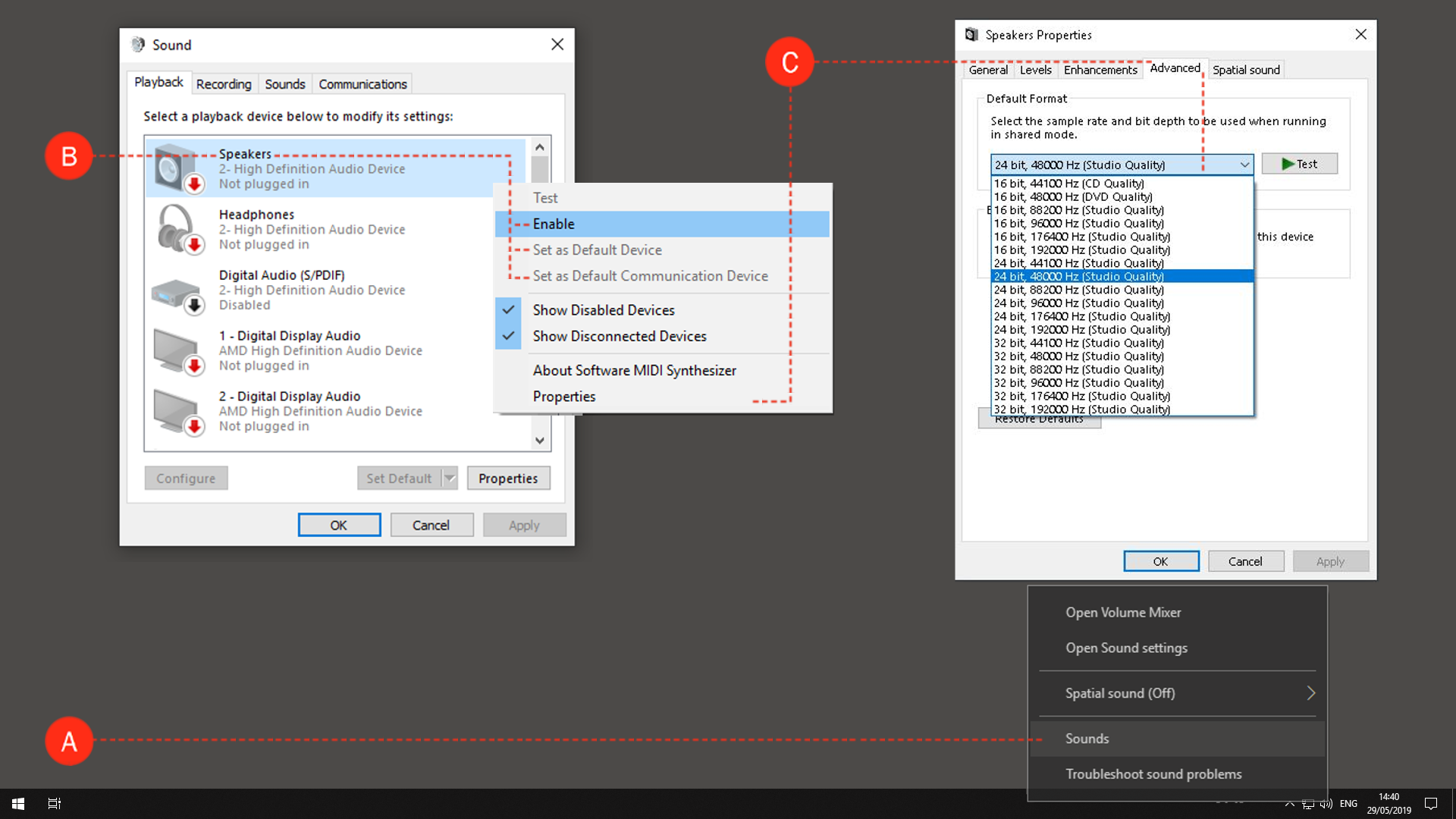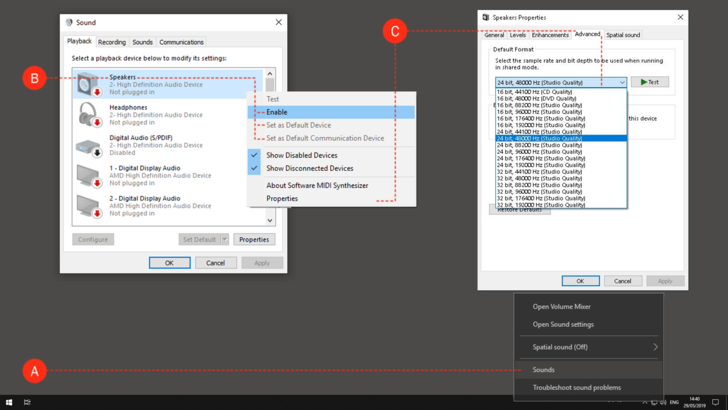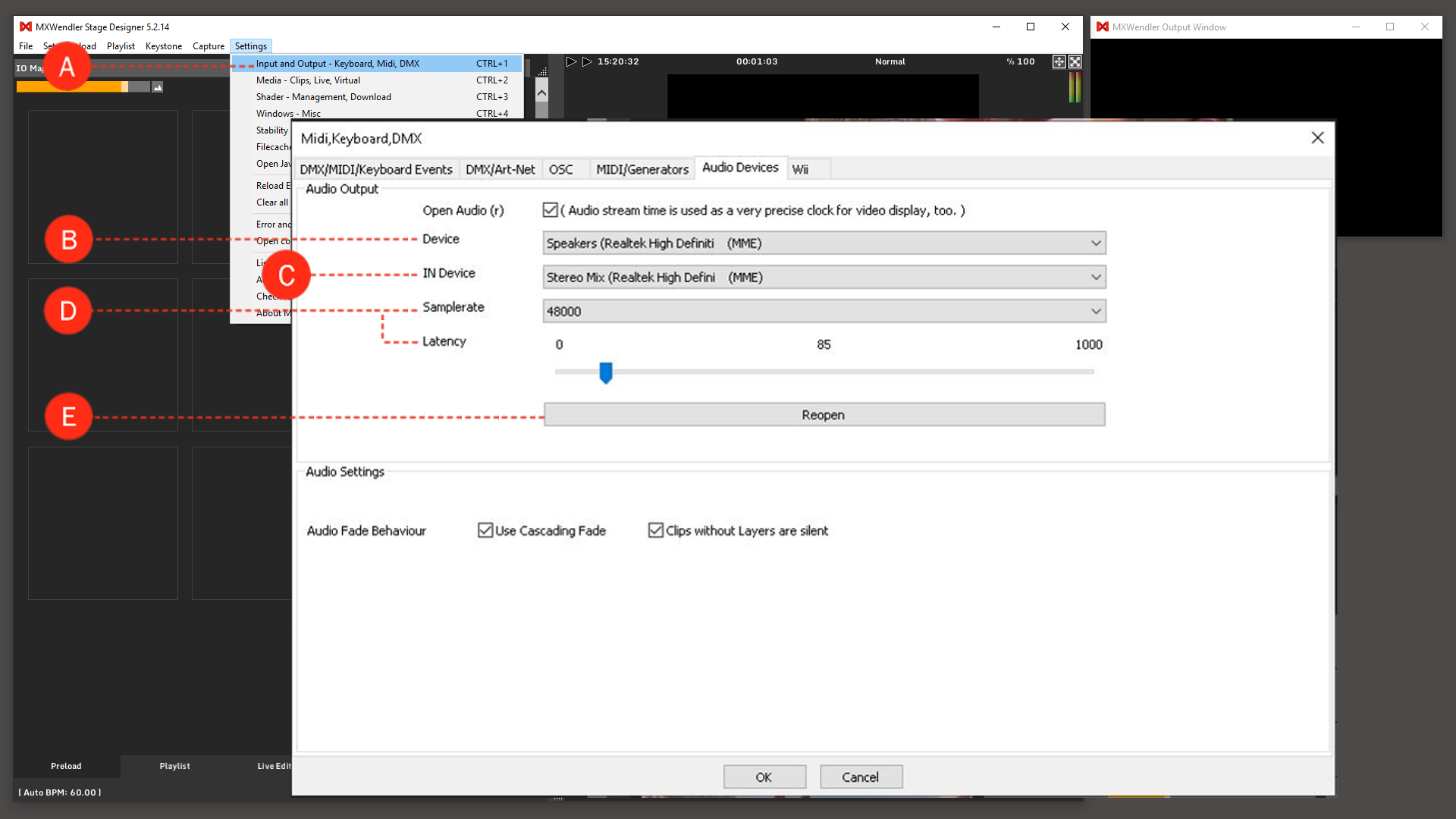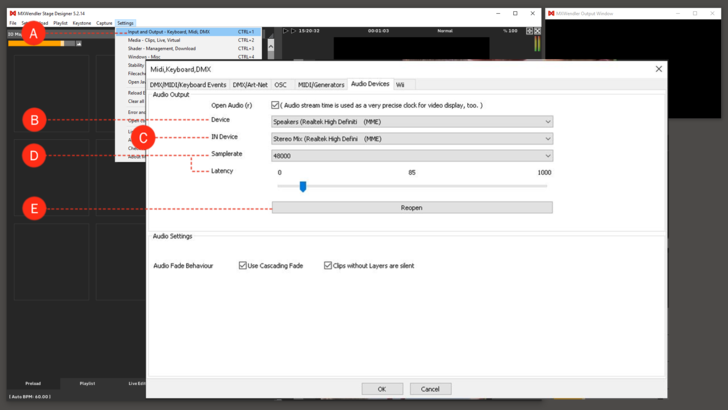Tutorial Optimum Audio Settings with an Integrated Audio Interface
In this tutorial, we will go through the settings needed for an optimal audio playback with MXWendler in Windows.
Files and Formats
All the standard audio file formats and codecs can be played with the software. In order to get the best results, we suggest using the following formats for rendering your audio output (either as an extra audio file or in your video output):
- Sample Rate: 48.000 Khz
- Bitrate: 320 Kbps or lossless
- Bit Depth: 24
- Codec: Preferably Aac
Tip: It is always better to have an extra file for the audio output for the shows since it gives you more flexibility to tweak and solve possible issues.
Tip: You can use different sample rates in different situations, but for best performance results you have to always remember to use the same sample rate in your output, in software and windows settings.
{{#mpdftags: pagebreak}} {{#mpdftags: pagebreak}}
Settings in Windows
1. Right-click on the 'Audio' sign in 'Taskbar' and select 'Sounds'. (Or: Click on Win and type mmsys.cpl and hit enter) (A)
2. Go to 'Playback' tab and find the right audio playback device. (In most cases called 'Speakers Realtek High Definition Audio')
3. Right-click on it and select 'Enable', 'Set as Default Device' and 'Set as Default Communication Device'. (B)
4. Right-click on it again and select 'Properties' and go to the 'Advanced' tab.
5. Open the drop-down menu from 'Default Format' and select 24bit and 48.000 Khz and click 'Apply'. (You can do a test if you have signal in the output by clicking on test) (C)
{{#mpdftags: pagebreak}}
Settings in MXWendler
1. Open MXWendler and go to audio settings
- Settings → Input and Output → Audio Devices (A)
2. From the drop-down menu of 'Device' choose the proper output device you're using. (B)
- In most cases, it is 'Speakers Realtek High Definition Audio'.
- It is always prefered to use the 'MME' drivers rather than the 'Windows Directsound' drivers.
3. From the drop-down menu of 'In-Devices' choose the proper output device you're using. (C)
- In most cases, it is 'Stereo Mix Realtek High Definition Audio'.
- It is always prefered to use the 'MME' drivers rather than the 'Windows Directsound' drivers.
4. Set the sample rate to 48000Khz and latency to something around 64ms. (D)
5. Click on 'Reopen' and then Ok to close the window. (E)
Audio should be ready to use and you should be able to playback audio files with no trouble.
Tip: It is always preferred to use an external audio interface for better sound quality or more stable playback.
Tip: If you have dropouts or glitches in the audio, try bringing the latency to a higher value, until the playback works well.