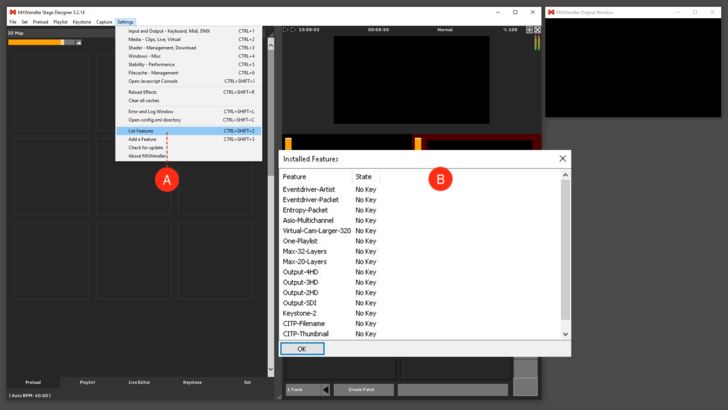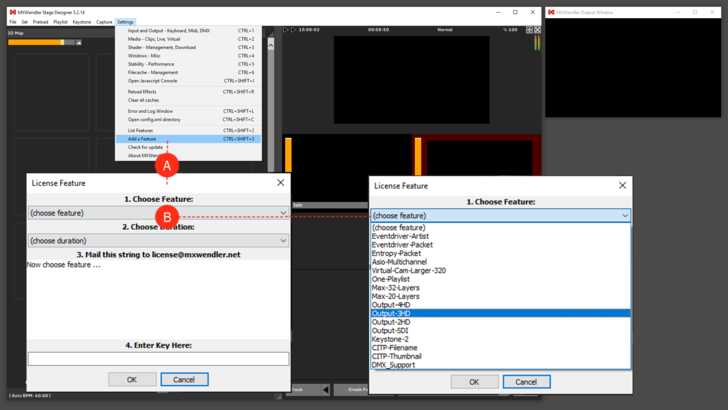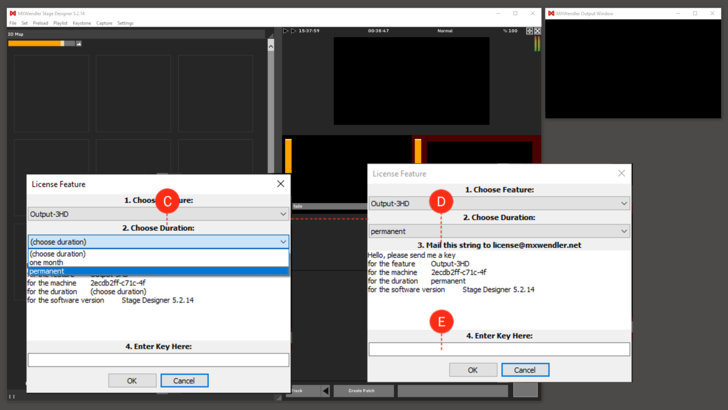Tutorial Licensing New Features
In this tutorial we will see, step by step, how to request the activation of specific features in MXWendler.
Licenses:
Two kinds of license key can be used in MXWendler products:
- The Dongle : Is a hardware key, a USB flash drive.
- If you have an MXWendler USB Dongle Key you just need to insert it in one of your computer´s USB ports before starting the software.
- You can use your dongle in any computer you like. There is no limitation on the number of machines you can use with your license.
- The Soft Key : It´s also possible to activate a licensing packet or a feature with a soft-key;
- It can be requested from the software menu with the following procedure.
{{#mpdftags: pagebreak}}
Features:
List Features:
1. Once the software is started, go to:
- Menu → Settings → List Features (A)
2. This will open a dialog box that lists all the software features. (B)
From this box, it will be possible to see which features are already available and which ones need a license to be activated.
Features: You can build your system on your needs. With a wide list of features, you can choose to activate a packet or just add some Outputs or Layers. {{#mpdftags: pagebreak}} The selectable Features in MXW are:
- Eventdriver-Artist
- Eventdriver-Packet
- Entropy-Packet
- Asio-Multichannel
- Virtual-Cam-Larger-320
- One-Playlist
- Max-32-Layers
- Max-20-Layers
- Output-3HD
- Output-2HD
- Output-SDI
- Keystone-2
- CITP-Filename
- CITP-Thumbnail
- DMX_Support
{{#mpdftags: pagebreak}}
Activating Features:
Add a Feature
1.To add a feature, go to:
- Menu → Settings → Add a Feature
This will open a dialog box that will allow you to request a packet or a specific feature. (A)
2. Choose Feature: choose from the first drop-down menu the feature you would like to add to the software. (B)
{{#mpdftags: pagebreak}} 3. Choose Duration: choose from the second drop-down menu for how long would you like to use this feature. (C)
4. Mail this string to license@mxwendler.net: once Feature and Duration are selected a description of your request will appear in the dialog box. Select the text by clicking and dragging the mouse on it, copy the text and paste it in your mail-browser. Send the mail to license@mxwendler.net and we will contact you back! (D)
5. Enter Key here: once you received your soft key you just need to copy it from the e-mail, insert it in the dialog box and click on OK. (E)
6. Restart the MXWendler software and go straight to check the list of the installed features!