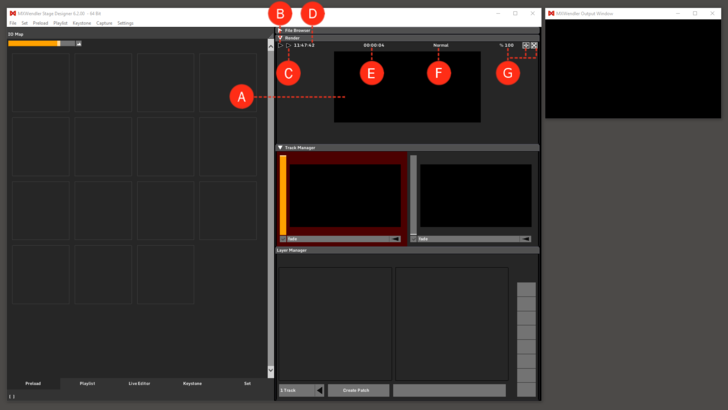Render Preview: Difference between revisions
No edit summary |
No edit summary |
||
| Line 1: | Line 1: | ||
Output Preview: The render output is monitored in the Output Preview. '''(A)''' <br> | |||
[[Transforms | Final Transforms]]: editable values to transform the size and shape of the render output. '''(B)''' | |||
[[Effects | Final Effects]]: a final effect can be applied to the render output. '''(C)''' | |||
Clock: time reference, synched with Windows clock. '''(D)''' | |||
[[Resettable Runtime Counter | Runtime Counter]]: the Runtime Counter shows the time since the start of the session. The counter can be set back to zero with a simple double-click on the counter itself. '''(E)''' | |||
Preview Mode: the mode of the Output Preview can be set to: '''(F)''' | |||
:Normal: the Output Preview is shown before the Keystone. (output correction) | :Normal: the Output Preview is shown before the Keystone. (output correction) | ||
:Keystone: the Output Preview is shown after the Keystone. (output correction) | :Keystone: the Output Preview is shown after the Keystone. (output correction) | ||
Zoom & Pan: the Output Preview can be zoomed and moved with the two buttons on the upper right corner of the user interface or with the 100% increment field. Size and position of the window can be changed by clicking & dragging one of these elements. Double-click to reset, or to type the desired zoom value. '''(G)''' | |||
[[File:Render_general.png|728px]] | [[File:Render_general.png|728px]] | ||
Revision as of 11:38, 15 January 2020
Output Preview: The render output is monitored in the Output Preview. (A)
Final Transforms: editable values to transform the size and shape of the render output. (B)
Final Effects: a final effect can be applied to the render output. (C)
Clock: time reference, synched with Windows clock. (D)
Runtime Counter: the Runtime Counter shows the time since the start of the session. The counter can be set back to zero with a simple double-click on the counter itself. (E)
Preview Mode: the mode of the Output Preview can be set to: (F)
- Normal: the Output Preview is shown before the Keystone. (output correction)
- Keystone: the Output Preview is shown after the Keystone. (output correction)
Zoom & Pan: the Output Preview can be zoomed and moved with the two buttons on the upper right corner of the user interface or with the 100% increment field. Size and position of the window can be changed by clicking & dragging one of these elements. Double-click to reset, or to type the desired zoom value. (G)