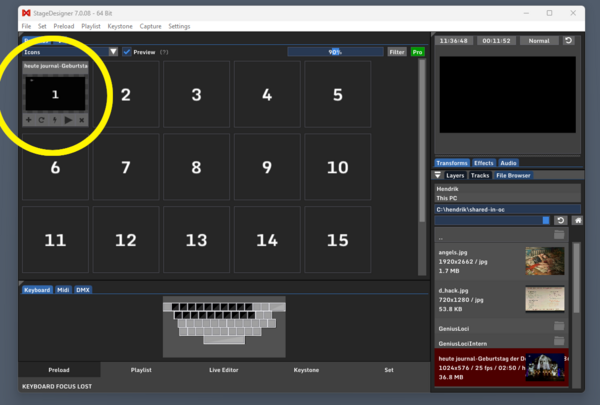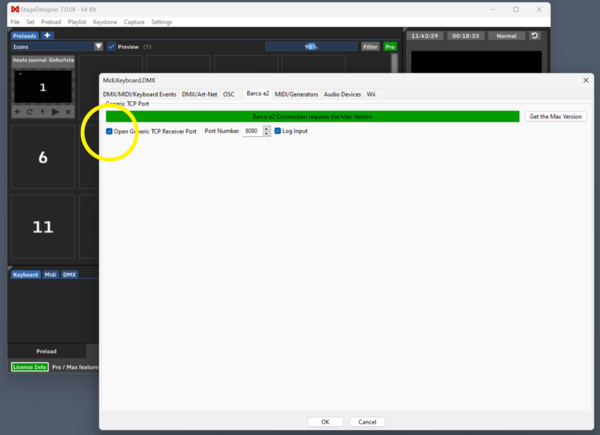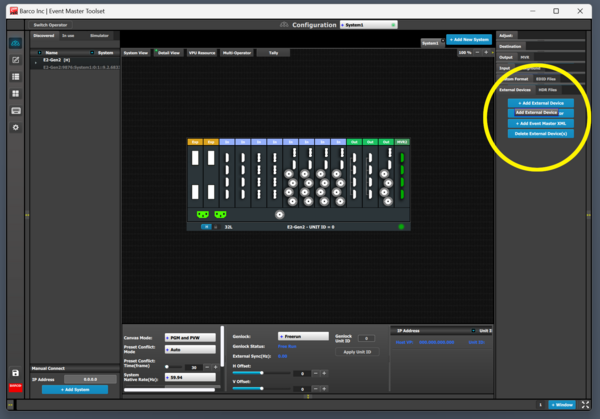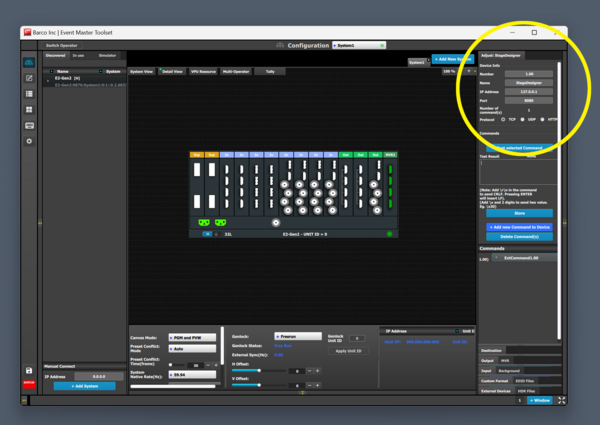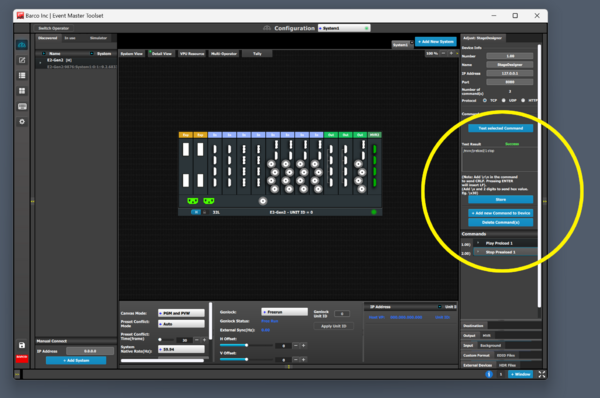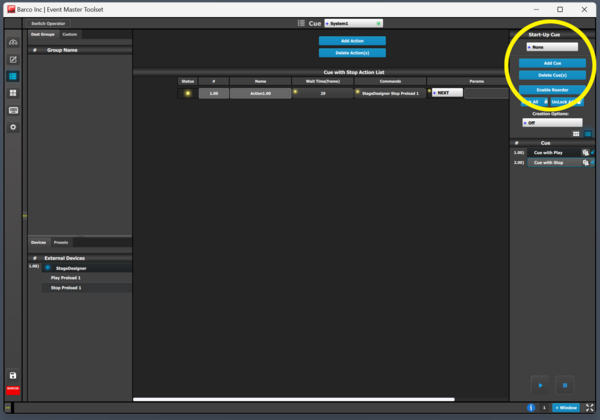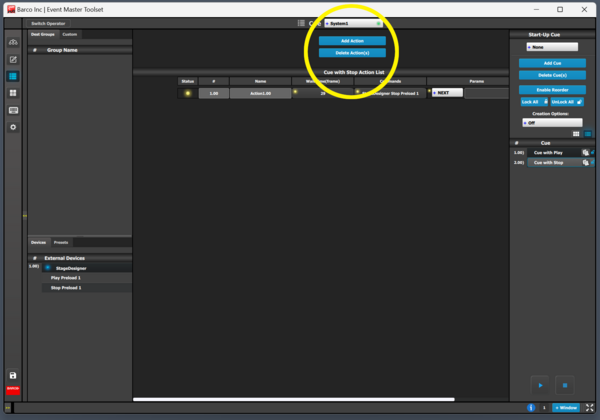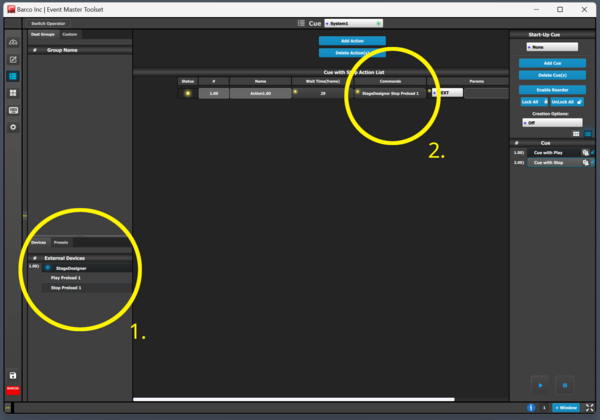Tutorial Eventmaster Toolset Controlling MXWendler by e.g. e2 S3 Image Processor: Difference between revisions
(Created page with "This tutorial applies to all different OS and MXWendler versions > 6.0.4 == Introduction== This tutorial explains how to set up a Barco Eventmaster to trigger and control med...") |
|||
| Line 8: | Line 8: | ||
1. Open SD (StageDesigner) and load a clip into preload 1: | 1. Open SD (StageDesigner) and load a clip into preload 1: | ||
[[File:e2_01.png| | [[File:e2_01.png|600px]] | ||
2. Open Settings->IO->Barco e2 and activate TCP listening. Also either change or not the port number | 2. Open Settings->IO->Barco e2 and activate TCP listening. Also either change or not the port number | ||
[[File:e2_02.png| | [[File:e2_02.png|600px]] | ||
3. In the Barco Eventmaster Toolset, create an 'External Device', name it e.g. 'StageDesigner' | |||
[[File:e2_03.png|600px]] | |||
4. In the 'Adjust: StageDesigner' tab, set IP address and port number | |||
[[File:e2_04.png|600px]] | |||
5. In the 'Adjust: StageDesigner' tab, add a new command. Store the command content, e.g. | |||
* /mxw/preload/1 play to start a clip | |||
* /mxw/preload/1 play to stop a clip | |||
More possible commands are in the OSC control section: [[OSC Reference]] | |||
[[File:e2_05.png|600px]] | |||
6. In the 'Cue' section, add a cue | |||
[[File:e2_06.png|600px]] | |||
7. In this 'Cue', add actions | |||
[[File:e2_07.png|600px]] | |||
8. From 'External Devices' drop an available command onto the 'Commands' field of the action | |||
[[File:e2_08c.png|600px]] | |||
Revision as of 17:10, 9 February 2024
This tutorial applies to all different OS and MXWendler versions > 6.0.4
Introduction
This tutorial explains how to set up a Barco Eventmaster to trigger and control media playback on StageDesigner or FXServer.
Wizard Setup
1. Open SD (StageDesigner) and load a clip into preload 1:
2. Open Settings->IO->Barco e2 and activate TCP listening. Also either change or not the port number
3. In the Barco Eventmaster Toolset, create an 'External Device', name it e.g. 'StageDesigner'
4. In the 'Adjust: StageDesigner' tab, set IP address and port number
5. In the 'Adjust: StageDesigner' tab, add a new command. Store the command content, e.g.
- /mxw/preload/1 play to start a clip
- /mxw/preload/1 play to stop a clip
More possible commands are in the OSC control section: OSC Reference
6. In the 'Cue' section, add a cue
7. In this 'Cue', add actions
8. From 'External Devices' drop an available command onto the 'Commands' field of the action