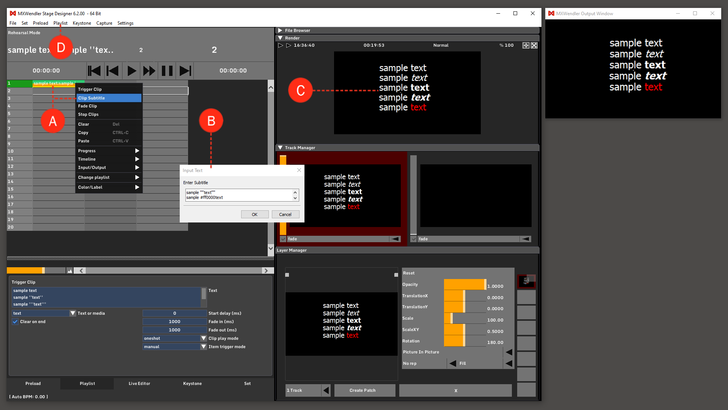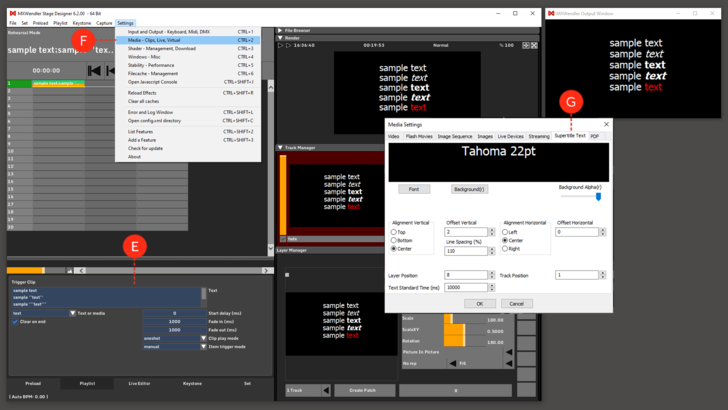Tutorial Playlists with Subtitles: Difference between revisions
No edit summary |
No edit summary |
||
| Line 23: | Line 23: | ||
The settings are: '''(G)''' | The settings are: '''(G)''' | ||
:Font: to change the type, size color, ... of the texts. | :Font: to change the type, size color, ... of the texts. | ||
:Background: to change the color of the background of the texts. | :Background: to change the color of the background of the texts. This setting needs a software restart. | ||
:Background Alpha: to change the opacity of the text background. | :Background Alpha: to change the opacity of the text background. This setting needs a software restart. | ||
:Vertical and Horizontal Alignment: different alignment options. | :Vertical and Horizontal Alignment: different alignment options. | ||
:Offset Vertical & Horizontal: the offset position of the text vertically and horizontally. | :Offset Vertical & Horizontal: the offset position of the text vertically and horizontally. | ||
Revision as of 17:19, 3 February 2020
There are multiple ways in MXWendler to insert text (subtitles) into your video composition:
- Richtext and Text in Preload;
- Using the Playlist Wizard;
- Trigger Subtitle function in Playlist functions.
In this tutorial, we will create subtitles in a playlist using the Trigger Subtitle function. This tutorial requires MXWendler Version 6 and above.
1. Go to Playlist, right-click on an empty cell, and choose Trigger Subtitle. (A)
2. Enter your text with the desired format and click Ok. The possible formatting options are: (B)
- Italic: use two apostrophes '' for italic. (e.g. ''sample text'')
- Bold: use three apostrophes ''' for bold. (e.g. '''sample text''')
- Bold & Italic: use five apostrophes ''''' for bold & italic. (e.g '''''sample text''''')
- Colors: use html color codes before any word to color it. (e.g. use #FF0000sample text to get sample text )
- Lines: use semicolon ; to go to the next line.
3. Play the cue with the Subtitle inside to send the subtitle for playback. (C)
Tip: you can export the subtitle as a .csv file, open it in a simple text editor, work on it further, and import it again in your playlist. You can do this in Playlist Menu, through Export Subtitle to .csv and Import Subtitle from .csv. (D)
{{#mpdftags: pagebreak}}
By clicking on the subtitle cell you can edit the settings for your Subtitle cell. Just like a normal Trigger cell, you have the options to change the Fade in and out times, Play Mode and .... (E)
You can change the general settings of texts in MXWendler, as well as the Subtitles in Settings:
- Settings → Media - Clips, Live, Virtual → Supertitle Text (F)
The settings are: (G)
- Font: to change the type, size color, ... of the texts.
- Background: to change the color of the background of the texts. This setting needs a software restart.
- Background Alpha: to change the opacity of the text background. This setting needs a software restart.
- Vertical and Horizontal Alignment: different alignment options.
- Offset Vertical & Horizontal: the offset position of the text vertically and horizontally.
- Line Spacing: the vertical space between each line.
- Layer & Track Position: when hit play, which Track and Layer will the text be sent to.
- Text Standard Time: the default playback duration of the subtitle.