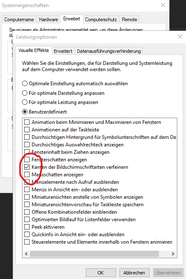Windows 10 + Optimizing Font: Difference between revisions
Jump to navigation
Jump to search
(Created page with "This applies to Windows 10 and above and MXWendler version 7.0.0 and above '''Problem''' The capture image is corrupted when you open a capture device. File:font_low.res...") |
No edit summary |
||
| (6 intermediate revisions by 2 users not shown) | |||
| Line 4: | Line 4: | ||
'''Problem''' | '''Problem''' | ||
Your font display looks broken and in low-resolution. | |||
[[File:font_low.res.png|500x280px|thumb|center|Screenshot 1: Font | |||
[[File:font_low.res.png|500x280px|thumb|center|Screenshot 1: Bad Font Rendering]] | |||
[[File:font_high.res.png|500x280px|thumb|center|Screenshot 2: Good Font Rendering]] | |||
'''Solution''' | '''Solution''' | ||
The setting for anti-aliasing font rendering in Windows 10 Pro should be turned on. | |||
[[File:Sett_res.png|500x280px|thumb|center|Screenshot | [[File:Sett_res.png|500x280px|thumb|center|Screenshot 3: Settings]] | ||
Latest revision as of 16:42, 19 October 2023
This applies to Windows 10 and above and MXWendler version 7.0.0 and above
Problem
Your font display looks broken and in low-resolution.
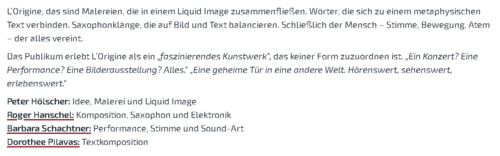
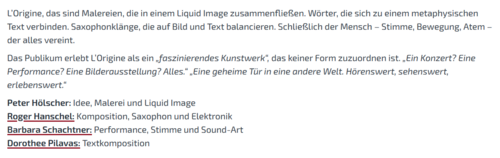
Solution
The setting for anti-aliasing font rendering in Windows 10 Pro should be turned on.