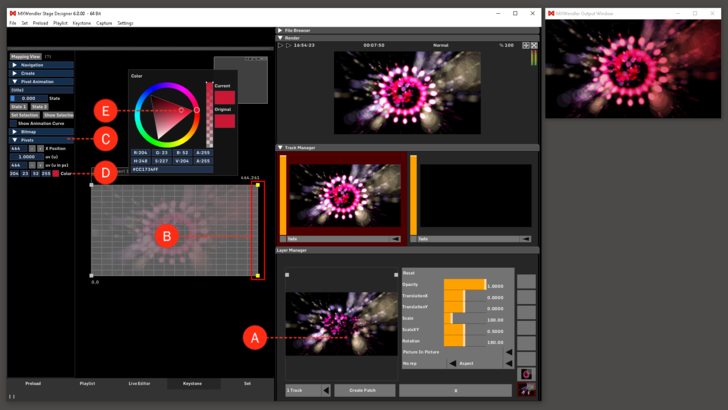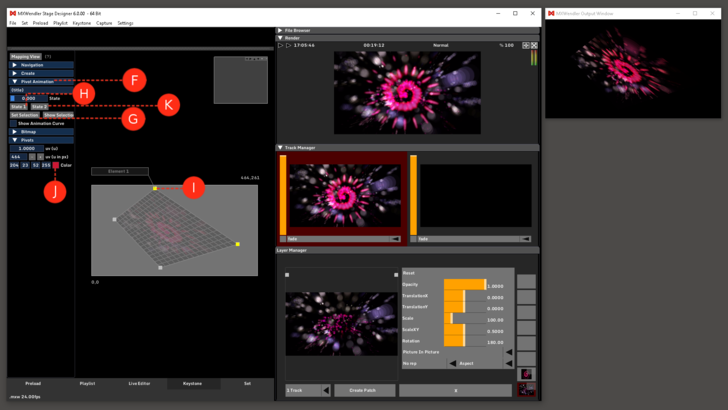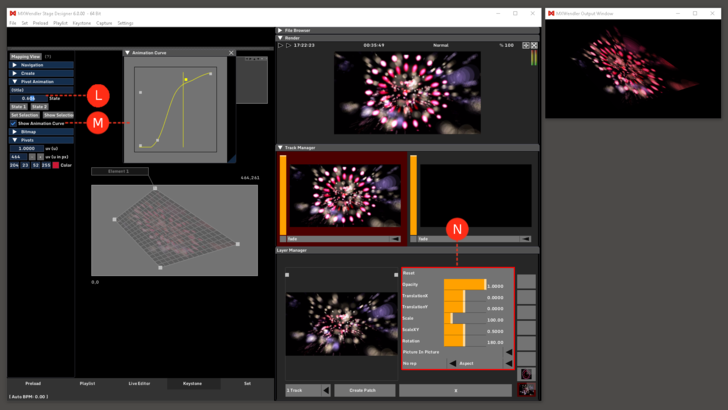Tutorial Colored Output with Animations
This tutorial applies to all different OS and MXWendler versions.
In this tutorial, a colored output is created in the keystone tab and the output correction is animated.
1. Open the desired video in the Layermanager. (A)
2. Switch to the Keystone tab. Mark the two pivots on the right. (B)
3. Open the submenu 'Pivot'. (C)
4. Click on 'Color' to open the Color Wheel. (D)
5. Set your color using the wheel or by giving the digit values of the color you want . (E)
Coloring can be carried out with one or more markers. Different areas can also be colored with different colors.
{{#mpdftags: pagebreak}}
6. Open the Submenu 'Pivot Animation'. (F)
7. Click 'Set Selection' to activate the highlighted pivots. Bring the marked pivots to the start position of the animation. (G)
8. Click 'State 1' to determine the start position for the animation. (H)
9. Bring the marked pivots to the end position of the animation. (I)
10. Switch to the Submenu 'Pivot' and this time colorize differently. (J)
11. Switch back to the Submenu 'Animation', click State 2 to determine the end position of the animation. (K)
{{#mpdftags: pagebreak}}
12. The animation can be retrieved with the slide control in the Keystone Submenu 'Animation'. (L)
13. Select 'Show Animation Curve' open the Animation editor. Use the yellow Animation Curve to alter the algorithm of the attack curve. (M)
14. Changes can be made at any time in 'Layermanager'. The final position of the animation can also be changed. (N)