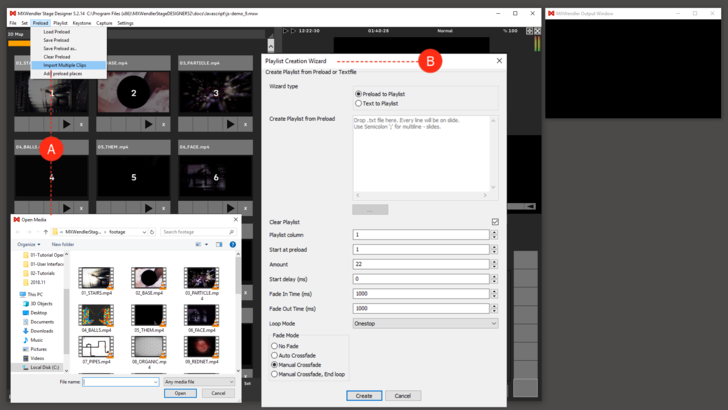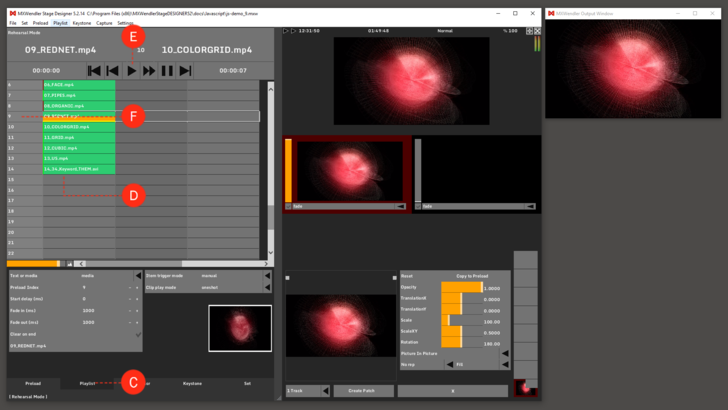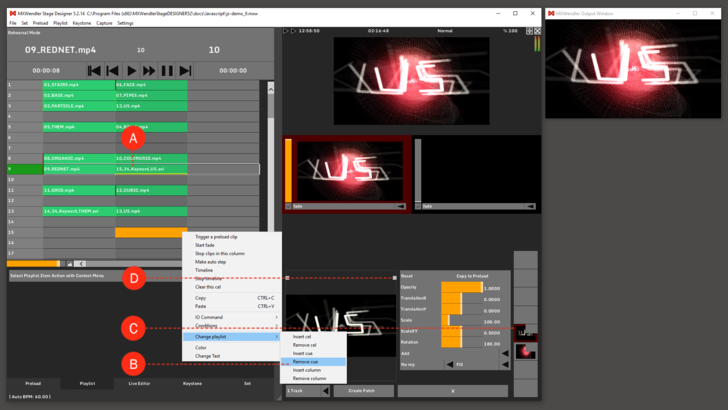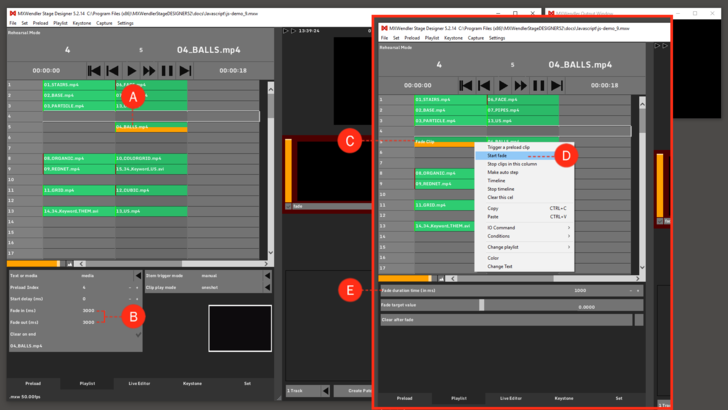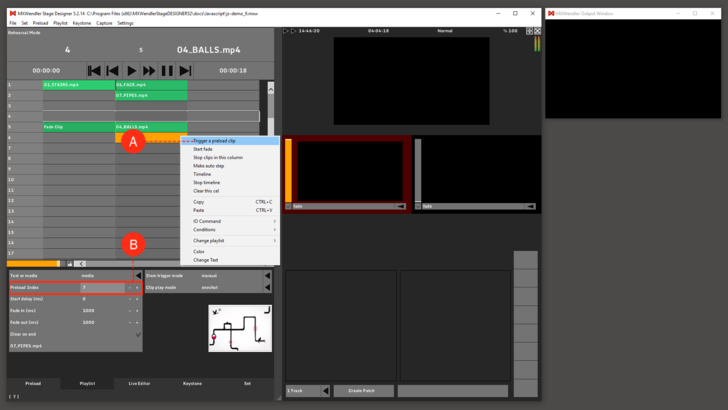Tutorial Creating Playlists (Cue Lists): Difference between revisions
No edit summary |
|||
| (15 intermediate revisions by the same user not shown) | |||
| Line 1: | Line 1: | ||
This tutorial applies to all different OS and MXWendler versions. Please note that the screenshots are made with Version 5 User Interface. Version 6 users please consider the differences in Version 6 [[Playlist]]. | |||
In this tutorial we will create a playlist using a number of different videos. Numerous videos can be played back simultaneously, and with a variety of options. | ==Creating Playlists== | ||
In this tutorial, we will create a playlist using a number of different videos. Numerous videos can be played back simultaneously, and with a variety of options. | |||
1. Load the videos into the Preload. '''(A)''' | 1. Load the videos into the Preload. '''(A)''' | ||
| Line 7: | Line 9: | ||
2. Create a simple stage show with the help of the Playlist Creation Wizard: '''(B)''' | 2. Create a simple stage show with the help of the Playlist Creation Wizard: '''(B)''' | ||
:'''Menu: Playlist → Playlist Wizard.. → Create Playlist from Preload''' | :'''Menu: Playlist → Playlist Wizard.. → Create Playlist from Preload''' | ||
In the Playlist Creation Wizard you can determine which - as well as how - videos are loaded into the playlist. | |||
''Tip: The Playlist – Wizard copies base settings into all current clips. These settings can be changed individually in each clip at a later time.'' | |||
[[File:Creating_Playlists_1.png|728px]] | |||
{{#mpdftags: pagebreak}} | |||
3. Switch to the Playlist Tab. '''(C)''' | 3. Switch to the Playlist Tab. '''(C)''' | ||
The playlist is complete. All clips are now loaded into the playlist one after the other. '''(D)''' | The playlist is complete. All clips are now loaded into the playlist one after the other. '''(D)''' | ||
4. | 4. Playback the playlist with the ► Play button. The following row/clip will playback each time the ► Play button is pushed. '''(E)''' | ||
The current clip is half highlighted orange. The yellow bar indicates the progress of the clip, the fade as well as the progress of the cue. '''(F)''' | |||
''Tip: MXWendler distinguishes between Preload and Playlist; the media names are distinct from their chronological sequence. This means that the media can be simply replaced or moved. ''<br> | |||
Preloads are - as the name suggests - preloaded, and can thus be played back with reduced latency. | ''Preloads are - as the name suggests - preloaded, and can thus be played back with reduced latency.'' | ||
[[File:Creating_Playlists_2.png| | [[File:Creating_Playlists_2.png|728px]] | ||
==Simultaneously | ==Simultaneously Launching two Cues== | ||
This chapter deals with creating a playlist in which two | This chapter deals with creating a playlist in which two clips are played back simultaneously. | ||
1. Arrange the clips in the playlist via drag&drop. '''(A)''' | 1. Arrange the clips in the playlist via drag&drop. '''(A)''' | ||
2. For creating an order and composition delete empty rows with a right-click into an empty cell, then select 'Remove Cue'. '''(B)''' | 2. For creating an order and composition, delete empty rows with a right-click into an empty cell, then select 'Remove Cue'. '''(B)''' | ||
At the moment the two played back clips are overlapping, therefore the size and position of the videos or the layer mode have to be adjusted (e.g. 'Add' instead of 'Picture in Picture'). | |||
Adjusting the size of the videos in the Layermanager: | |||
Adjusting the size of the videos in the | |||
1. Activate the desired video over the corresponding layer. '''(C)''' | 1. Activate the desired video over the corresponding layer. '''(C)''' | ||
| Line 49: | Line 48: | ||
[[File:Creating_Playlists_3.png|728px]] | [[File:Creating_Playlists_3.png|728px]] | ||
==Setting the | ==Setting the Timeout of a Cue== | ||
The timeout can be set individually for each clip. | The timeout can be set individually for each clip. | ||
1. Activate a cell with a Left-Click. '''(A)''' | |||
2. Set the Fade In / Fade Out time in milliseconds. '''(B)''' | |||
Fade In and Fade Out options can be incorporated as individual cues in the playlist. | Fade In and Fade Out options can be incorporated as individual cues in the playlist. | ||
1. Define the composition of the Cues. '''(C)''' | |||
2. Insert Fade In / Fade Out '''(D)''' | |||
:'''Right-click → Fade In / Fade Out''' | |||
3. Set times in milliseconds in the window below. '''(E)''' | |||
[[File:Creating_Playlists_4.png|728px]] | [[File:Creating_Playlists_4.png|728px]] | ||
==Manually Inserting Cues== | |||
==Manually | |||
After the Preload has been created, go to the Playlist Tab. | After the Preload has been created, go to the Playlist Tab. | ||
1. Load the cues (clips) from the Preload before positioning. '''(A)''' | |||
:'''Right-click into empty cell → Trigger Preload Clip''' | |||
2. The clip is selected via the Preload Index. Clips can be changed or adjusted via the Preload Index using '+' or the arrow symbols. '''(B)''' | |||
Files must first be loaded on a Preload before completely new media files can be imported. | |||
[[File:Creating_Playlists_5.png|728px]] | [[File:Creating_Playlists_5.png|728px]] | ||
Latest revision as of 12:41, 3 November 2020
This tutorial applies to all different OS and MXWendler versions. Please note that the screenshots are made with Version 5 User Interface. Version 6 users please consider the differences in Version 6 Playlist.
Creating Playlists
In this tutorial, we will create a playlist using a number of different videos. Numerous videos can be played back simultaneously, and with a variety of options.
1. Load the videos into the Preload. (A)
- Menu: Preload → Preload Multi-Clip Import → select clips
2. Create a simple stage show with the help of the Playlist Creation Wizard: (B)
- Menu: Playlist → Playlist Wizard.. → Create Playlist from Preload
In the Playlist Creation Wizard you can determine which - as well as how - videos are loaded into the playlist.
Tip: The Playlist – Wizard copies base settings into all current clips. These settings can be changed individually in each clip at a later time.
{{#mpdftags: pagebreak}} 3. Switch to the Playlist Tab. (C)
The playlist is complete. All clips are now loaded into the playlist one after the other. (D)
4. Playback the playlist with the ► Play button. The following row/clip will playback each time the ► Play button is pushed. (E)
The current clip is half highlighted orange. The yellow bar indicates the progress of the clip, the fade as well as the progress of the cue. (F)
Tip: MXWendler distinguishes between Preload and Playlist; the media names are distinct from their chronological sequence. This means that the media can be simply replaced or moved.
Preloads are - as the name suggests - preloaded, and can thus be played back with reduced latency.
Simultaneously Launching two Cues
This chapter deals with creating a playlist in which two clips are played back simultaneously.
1. Arrange the clips in the playlist via drag&drop. (A)
2. For creating an order and composition, delete empty rows with a right-click into an empty cell, then select 'Remove Cue'. (B)
At the moment the two played back clips are overlapping, therefore the size and position of the videos or the layer mode have to be adjusted (e.g. 'Add' instead of 'Picture in Picture').
Adjusting the size of the videos in the Layermanager:
1. Activate the desired video over the corresponding layer. (C)
2. Scale and position the videos using the yellow pivots (D)
Setting the Timeout of a Cue
The timeout can be set individually for each clip.
1. Activate a cell with a Left-Click. (A)
2. Set the Fade In / Fade Out time in milliseconds. (B)
Fade In and Fade Out options can be incorporated as individual cues in the playlist.
1. Define the composition of the Cues. (C)
2. Insert Fade In / Fade Out (D)
- Right-click → Fade In / Fade Out
3. Set times in milliseconds in the window below. (E)
Manually Inserting Cues
After the Preload has been created, go to the Playlist Tab.
1. Load the cues (clips) from the Preload before positioning. (A)
- Right-click into empty cell → Trigger Preload Clip
2. The clip is selected via the Preload Index. Clips can be changed or adjusted via the Preload Index using '+' or the arrow symbols. (B)
Files must first be loaded on a Preload before completely new media files can be imported.