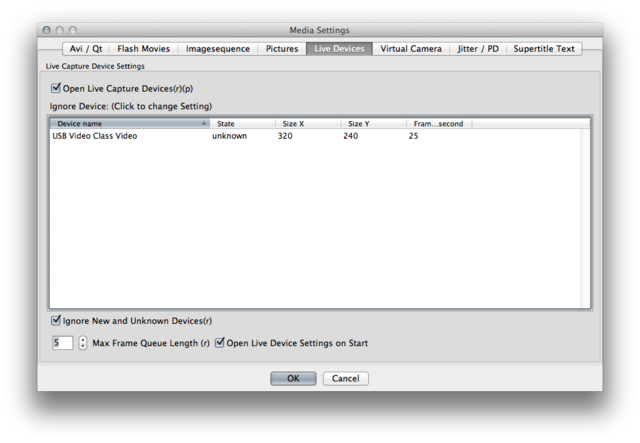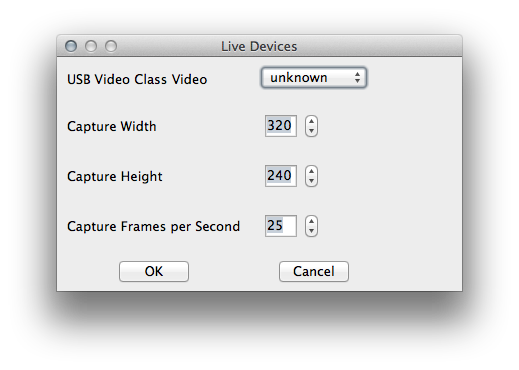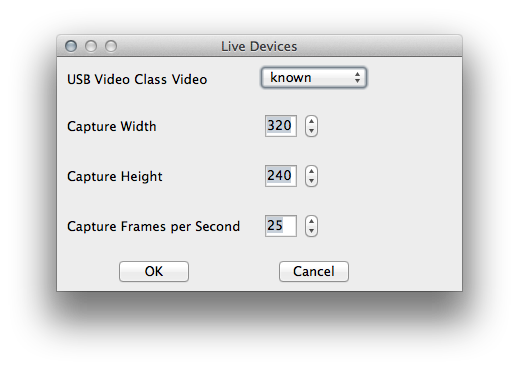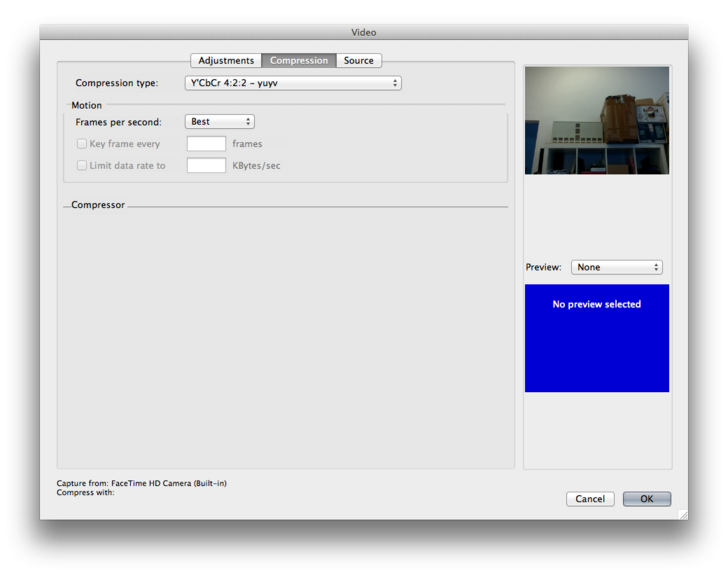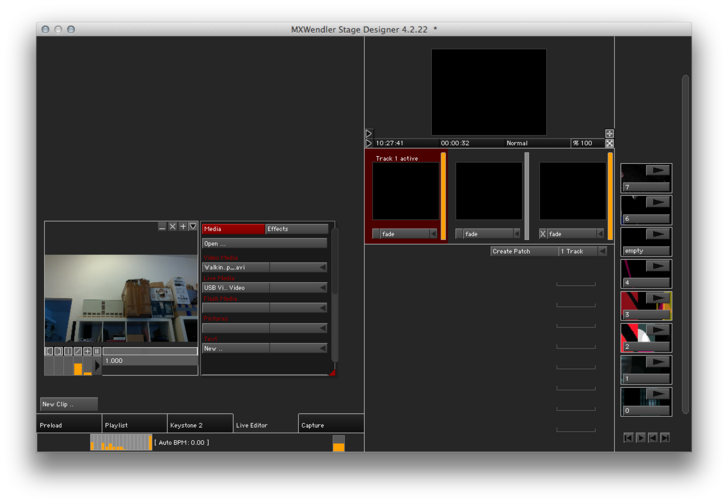Capture Cards (e.g. BM Decklink Studio2): Difference between revisions
No edit summary |
No edit summary |
||
| (8 intermediate revisions by 2 users not shown) | |||
| Line 1: | Line 1: | ||
This applies to Mac OS 10.7 and MXWendler version 4.2 and above (for Windows see below) | |||
'''Problem''' | '''Problem''' | ||
| Line 7: | Line 7: | ||
'''Solution''' | '''Solution''' | ||
1. Open | 1. Open 'Live Devices' from 'Settings/Media-Pictures, video and live media'. | ||
2. Mark the Checkbox | 2. Mark the Checkbox 'Open Live Device Settings on Start'. | ||
[[File: | [[File:LiveDevices_1.png|640px]] | ||
3. Change state of your Live | 3. Change the state of your Live Device by double-clicking. | ||
4. Set state to | 4. Set state to 'Known' and enter your Capture values. | ||
[[File:LiveDevice_state.png|340px]][[File:LiveDevices_state_known.png|340px]] | [[File:LiveDevice_state.png|340px]][[File:LiveDevices_state_known.png|340px]] | ||
| Line 21: | Line 21: | ||
Now a Video dialog should appear with a preview of your live device. | Now a Video dialog should appear with a preview of your live device. | ||
[[File: | [[File:Video_LiveDevice_dialog_1.png|728px]] | ||
5. Start FXServer/StageDesigner. | 5. Start FXServer/StageDesigner. | ||
| Line 29: | Line 29: | ||
7. Select LiveMedia in DropDown Menu. | 7. Select LiveMedia in DropDown Menu. | ||
[[File: | [[File:LiveMedia_LiveEditor_captur_1.png|728px]] | ||
'''Using BlackmagicDesign Capture Cards with Windows 7''' | '''Using BlackmagicDesign Capture Cards with Windows 7''' | ||
1. Setup your Capture Card in Control Panel | 1. Setup your Capture Card in Control Panel 'BlackmagicDesign Control Panel'. | ||
2. Check in Blackmagic Media Express if there is a signal. | 2. Check-in Blackmagic Media Express if there is a signal. | ||
3. If there is a signal in Black Magic Media Express, write down the exact figures eg. 1920 x 1080 x 50p | 3. If there is a signal in Black Magic Media Express, write down the exact figures eg. 1920 x 1080 x 50p | ||
4. In the Stage Designer live media window, DO NOT use the Blackmagic WDM device, use the Decklink device: '''WDM->unknown''', '''Decklink-> | 4. In the Stage Designer live media window, DO NOT use the Blackmagic WDM device, use the Decklink device: '''WDM->unknown''', '''Decklink->Known''' with the exact figures you noted before. | ||
5. Reduce latency: set Stage Designer / FXServer framerate ' | 5. Reduce latency: set Stage Designer / FXServer framerate 'Higher'' than capture card latency. | ||
[[File: | [[File:BM_System_Settings_1.PNG|480px]] | ||
{{#mpdftags: pagebreak}} | |||
Latest revision as of 12:36, 16 March 2022
This applies to Mac OS 10.7 and MXWendler version 4.2 and above (for Windows see below)
Problem
You can find your Capture Cards in Live Devices, but there is no video signal.
Solution
1. Open 'Live Devices' from 'Settings/Media-Pictures, video and live media'.
2. Mark the Checkbox 'Open Live Device Settings on Start'.
3. Change the state of your Live Device by double-clicking.
4. Set state to 'Known' and enter your Capture values.
Now a Video dialog should appear with a preview of your live device.
5. Start FXServer/StageDesigner.
6. Open New Clip in Live Editor.
7. Select LiveMedia in DropDown Menu.
Using BlackmagicDesign Capture Cards with Windows 7
1. Setup your Capture Card in Control Panel 'BlackmagicDesign Control Panel'.
2. Check-in Blackmagic Media Express if there is a signal.
3. If there is a signal in Black Magic Media Express, write down the exact figures eg. 1920 x 1080 x 50p
4. In the Stage Designer live media window, DO NOT use the Blackmagic WDM device, use the Decklink device: WDM->unknown, Decklink->Known with the exact figures you noted before.
5. Reduce latency: set Stage Designer / FXServer framerate 'Higher than capture card latency.