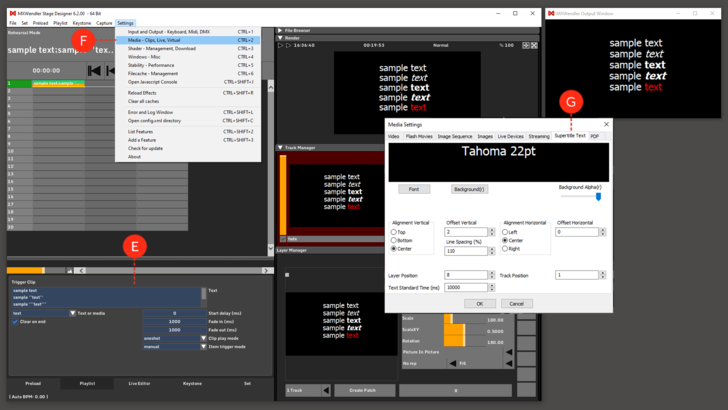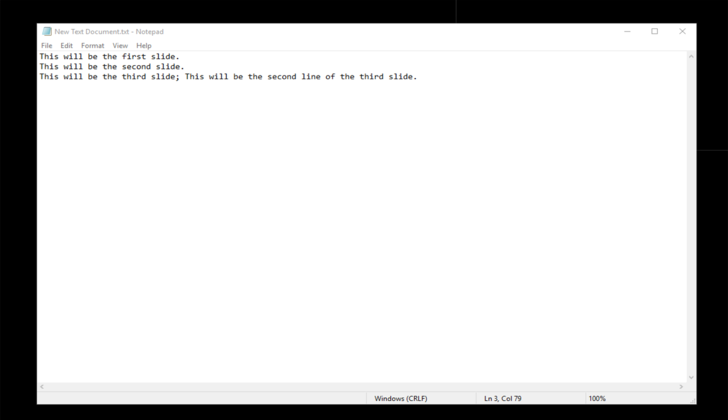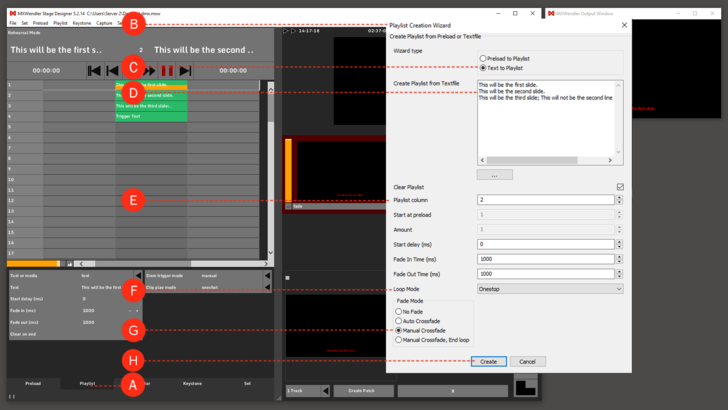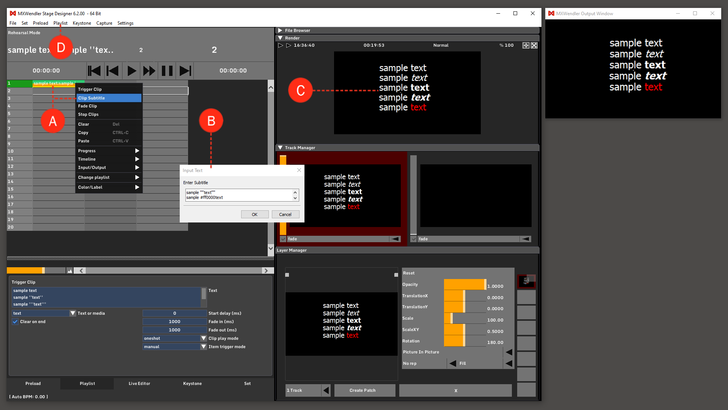Tutorial Playlists with Subtitles: Difference between revisions
Jump to navigation
Jump to search
No edit summary |
|||
| (3 intermediate revisions by the same user not shown) | |||
| Line 6: | Line 6: | ||
*[[Tutorial Creating and Playing an RTF Text File|Richtext and Text in Preload]]; | *[[Tutorial Creating and Playing an RTF Text File|Richtext and Text in Preload]]; | ||
*Using the Playlist Wizard; | *Using the Playlist Wizard; | ||
*Trigger Subtitle | *Trigger Subtitle in Playlist functions. | ||
In this tutorial, we will create subtitles in a playlist using the Trigger | In this tutorial, we will create subtitles in a playlist using the Playlist Wizard and manually adding a Subtitle Trigger. | ||
<div class="noprint"> | <div class="noprint"> | ||
==Subtitle Settings== | ==Subtitle Settings== | ||
By clicking on the subtitle cell you can edit its settings. Just like a normal Trigger cell, you have the options to change the Fade in and out times, Play Mode | By clicking on the subtitle cell you can edit its settings. Just like a normal Trigger cell, you have the options to change the Fade in and out times, Play Mode, etc. '''(E)''' <br> | ||
You can change the general settings of texts in MXWendler, including the Subtitles in Supertitle Settings: | You can change the general settings of texts in MXWendler, including the Subtitles in Supertitle Settings: | ||
:''' Settings → Media - Clips, Live, Virtual → Supertitle Text (F) ''' | :''' Settings → Media - Clips, Live, Virtual → Supertitle Text (F) ''' | ||
| Line 25: | Line 25: | ||
[[File:subtitle2.png|728px]] | [[File:subtitle2.png|728px]] | ||
==Creating Subtitles Using a Wizard== | ==Creating Subtitles Using a Wizard== | ||
| Line 76: | Line 67: | ||
==Manually Creating Subtitles in the Playlist== | ==Manually Creating Subtitles in the Playlist== | ||
</div> | </div> | ||
1. Go to Playlist, right-click on an empty cell, and choose | 1. Go to Playlist, right-click on an empty cell, and choose Clip Subtitle. '''(A)''' <br> | ||
2. Enter your text with the desired format and click Ok. The possible formatting options are: '''(B)''' | 2. Enter your text with the desired format and click Ok. The possible formatting options are: '''(B)''' | ||
:Italic: use two apostrophes <nowiki> '' </nowiki> for ''italic''. <nowiki> (e.g. sample ''text'') </nowiki> | :Italic: use two apostrophes <nowiki> '' </nowiki> for ''italic''. <nowiki> (e.g. sample ''text'') </nowiki> | ||
Latest revision as of 14:46, 1 February 2022
This tutorial applies to all different OS and MXWendler versions 6 and above.
There are multiple ways in MXWendler to insert text (subtitles) into your video composition:
- Richtext and Text in Preload;
- Using the Playlist Wizard;
- Trigger Subtitle in Playlist functions.
In this tutorial, we will create subtitles in a playlist using the Playlist Wizard and manually adding a Subtitle Trigger.
1. Go to Playlist, right-click on an empty cell, and choose Clip Subtitle. (A)
2. Enter your text with the desired format and click Ok. The possible formatting options are: (B)
- Italic: use two apostrophes '' for italic. (e.g. sample ''text'')
- Bold: use three apostrophes ''' for bold. (e.g. sample ''text''')
- Bold & Italic: use five apostrophes ''''' for bold & italic. (e.g sample '''''text''''')
- Colors: use html color codes before any word to color it. (e.g. sample #FF0000text)
- Lines: use semicolon ; or press Enter to go to the next line.
3. Play the cue with the Subtitle inside to send the subtitle for playback. (C)
{{#mpdftags: pagebreak}}