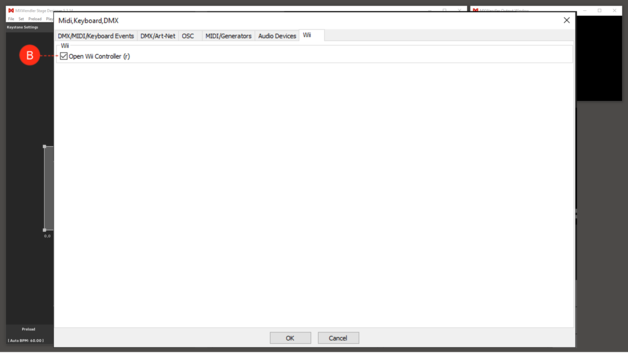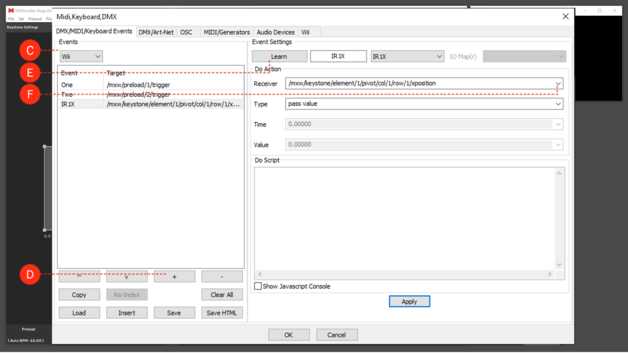Tutorial Connecting a Wiimote to MXWendler: Difference between revisions
No edit summary |
No edit summary |
||
| Line 5: | Line 5: | ||
== Connecting the Wiimote to the | == Connecting the Wiimote to the Operative System == | ||
Set a bluetooth connection on your computer. (eg. a normal bluetooth USB adapter works perfectly) | |||
For this tutorial we are going to use “Touchmote”. | |||
:Download and install “Touchmote”. (http://touchmote.net/) | :Download and install “Touchmote”. (http://touchmote.net/) | ||
Start the software. | |||
| Line 19: | Line 19: | ||
Pair your Wiimote to the software: | |||
:Click on '''(A)''' “Pair Wiimotes” | |||
:then push and hold “Sync” . | |||
:(It is the small red button on the back of the Wiimote, | |||
:hidden in the battery compartment) | |||
''Once the Wiimote is paired, the operative system should recognize it as a bluetooth device.'' | ''Once the Wiimote is paired, the operative system should recognize it as a bluetooth device.'' | ||
Close Touchmote. | |||
== Configuring the Wiimote to | == Configuring the Wiimote to Control Stage Designer == | ||
Open MXWendler and set the software to communicate with the Wiimote: | |||
::'''Settings → IO Devices → Wii''' Check '''(B)'''“Open Wii device” | |||
Restart Stage Designer | |||
''MXWendler can now | ''MXWendler can now communicate with the Wiimote.'' | ||
| Line 46: | Line 46: | ||
{{#mpdftags: pagebreak}} | {{#mpdftags: pagebreak}} | ||
Select “Wii” in the IO Settings: | |||
:'''Settings → IO Devices → DMX/MIDI/Keyboard Events → Wii''' | |||
'''(C)''' Click on '''“+”''' to create a new Event. | |||
'''(D)''' Select the event and click '''“Learn”''', | |||
:you can choose to assign a button or the movement of the Wiimote. | :you can choose to assign a button or the movement of the Wiimote. | ||
| Line 59: | Line 58: | ||
:and then try to move the Wiimote in front of the flame of a lighter!'' | :and then try to move the Wiimote in front of the flame of a lighter!'' | ||
'''(E)''' Now choose the Receiver, the type of Action and apply. | |||
[[File:WII_03.PNG|628px]] | [[File:WII_03.PNG|628px]] | ||
Revision as of 12:19, 18 March 2019
To use this feature a Windows operative system is required
In this tutorial we are going to connect a Wiimote to MXWendler Stage Designer and assign the movement of the controller to a pivot of a keystone element.
Connecting the Wiimote to the Operative System
Set a bluetooth connection on your computer. (eg. a normal bluetooth USB adapter works perfectly)
For this tutorial we are going to use “Touchmote”.
- Download and install “Touchmote”. (http://touchmote.net/)
Start the software.
Pair your Wiimote to the software:
- Click on (A) “Pair Wiimotes”
- then push and hold “Sync” .
- (It is the small red button on the back of the Wiimote,
- hidden in the battery compartment)
Once the Wiimote is paired, the operative system should recognize it as a bluetooth device.
Close Touchmote.
Configuring the Wiimote to Control Stage Designer
Open MXWendler and set the software to communicate with the Wiimote:
- Settings → IO Devices → Wii Check (B)“Open Wii device”
Restart Stage Designer
MXWendler can now communicate with the Wiimote.
{{#mpdftags: pagebreak}} Select “Wii” in the IO Settings:
- Settings → IO Devices → DMX/MIDI/Keyboard Events → Wii
(C) Click on “+” to create a new Event.
(D) Select the event and click “Learn”,
- you can choose to assign a button or the movement of the Wiimote.
- (Tip) The Wiimote motion sensor is based on infrared light,
- if you don´t have a sensor bar you can click on “Learn”
- and then try to move the Wiimote in front of the flame of a lighter!
(E) Now choose the Receiver, the type of Action and apply.
In Our case we connected the position of a keystone pivot with the Wimote infrared sensor.
IR X1 - /mxw/keystone/element/1/pivot/col/1/row/1/xposition