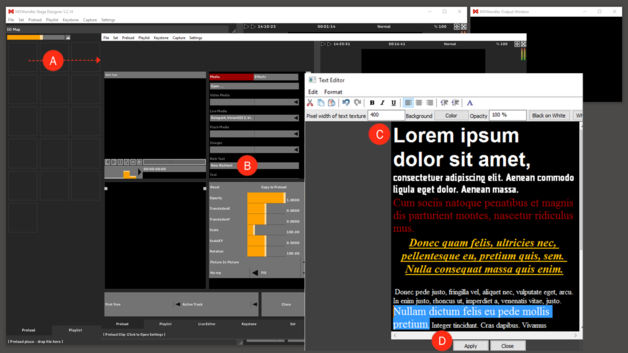Tutorial Creating and Playing an RTF Text File: Difference between revisions
Jump to navigation
Jump to search
No edit summary |
No edit summary |
||
| Line 11: | Line 11: | ||
:'''(D)''' When ready, click ''Apply'' at the bottom of the text editor. | :'''(D)''' When ready, click ''Apply'' at the bottom of the text editor. | ||
The text is loaded and ready to be played. | |||
Close the Preload Preview and play the preload. | |||
The text is now in play in the Output Window and can be handled as any other media content on MXWendler. | |||
It can be edited in every moment by opening the Preload Preview and clicking on Edit Richtext. | |||
[[File:RTF_01.png|628px]] | [[File:RTF_01.png|628px]] | ||
Revision as of 16:18, 13 March 2019
In this tutorial an internal text editor is used to compose and format a text file, to play in MXWendler, without the use of any external application.
Opening the Rich Text Editor
- (A) Open the Preload Preview by clicking in one of the preload boxes.
- (B) Select "New Richtext" in the media menu.
- A Text Editor should be opening.
- (C) Create or paste and edit the desired text.
- (D) When ready, click Apply at the bottom of the text editor.
The text is loaded and ready to be played.
Close the Preload Preview and play the preload.
The text is now in play in the Output Window and can be handled as any other media content on MXWendler.
It can be edited in every moment by opening the Preload Preview and clicking on Edit Richtext.