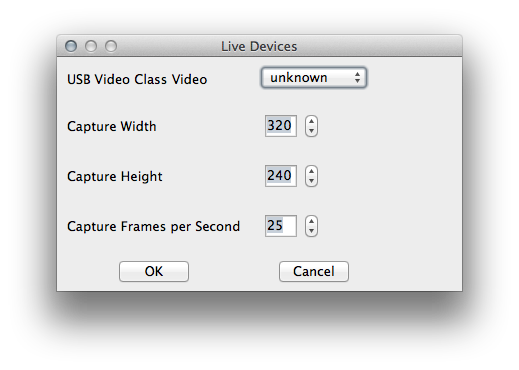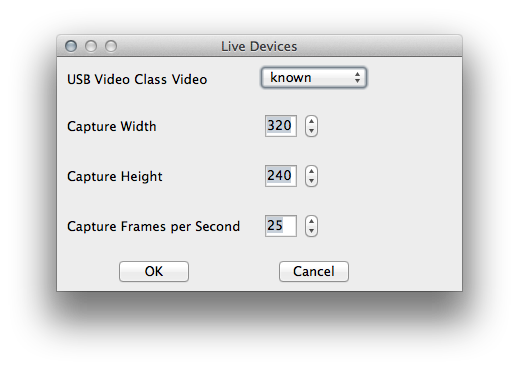Capture Cards (e.g. BM Decklink Studio2): Difference between revisions
No edit summary |
No edit summary |
||
| Line 16: | Line 16: | ||
4. Set state to known and enter your Capture values | 4. Set state to known and enter your Capture values | ||
[[File:LiveDevice_state.png| | [[File:LiveDevice_state.png|340px]][[File:LiveDevices_state_known.png|340px]] | ||
Now a Video dialog should appear with a preview of your live device | Now a Video dialog should appear with a preview of your live device | ||
Revision as of 14:27, 27 March 2019
This applies to Mac OS 10.7 and MXWendler version 4.2 and above (Windows see below)
Problem:
- You can find your Capture Cards in Live Devices, but there is no video signal.
Solution:
1. Open "Live Devices" from "Settings/Media-Pictures, video and live media"
2. Mark the Checkbox "Open Live Device Settings on Start"
3. Change state of your Live device by double-clicking
4. Set state to known and enter your Capture values
Now a Video dialog should appear with a preview of your live device
File:Video LiveDevice dialog.png
5. Start FXServer/StageDesigner
6. Open New Clip in Live Editor
7. Select LiveMedia in DropDown Menu
File:LiveMedia LiveEditor captur.png
Using BlackmagicDesign Capture Cards with Windows 7
1. Setup your Capture Card in Control Panel "BlackmagicDesign Control Panel"
2. Check in Blackmagic Media Express if there is a signal
3. If there is a signal in Black Magic Media Express, write down the exact figures eg. 1920 x 1080 x 50p
4. In the Stage Designer live media window, DO NOT use the Blackmagic WDM device, use the Decklink device: WDM->unknown, Decklink->known with the exact figures you noted before
5. Reduce latency: set Stage Designer / FXServer framerate higher than capture card latency