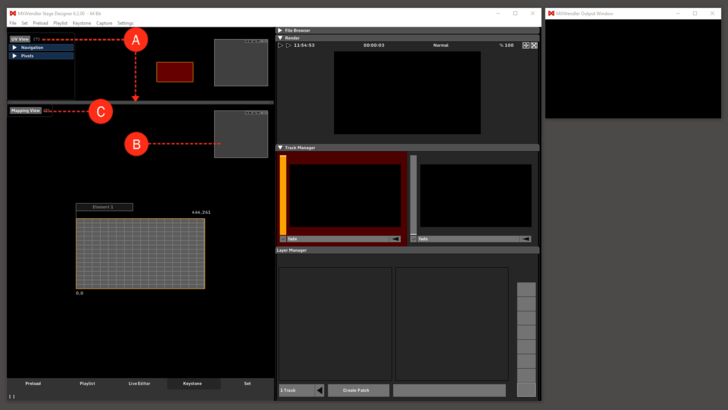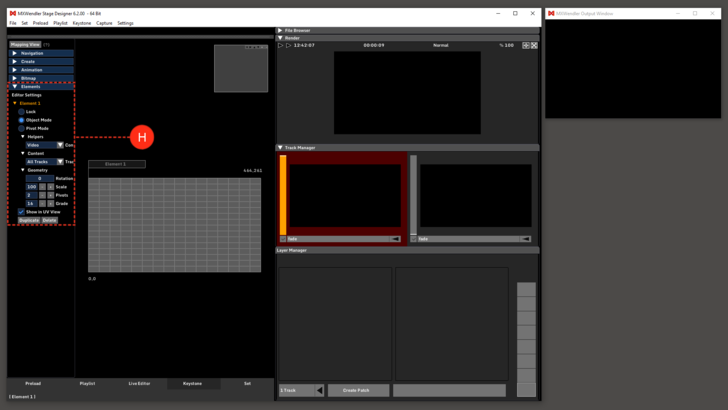Keystone: Difference between revisions
No edit summary |
No edit summary |
||
| Line 9: | Line 9: | ||
:Double-click to reset view | :Double-click to reset view | ||
'''Position View:''' To open the Position View ( | '''Position View:''' To open the Position View (keystone menu), click on the Position View button on the upper-left corner of the window. '''(C)''' | ||
[[File:Keystone1.png|728px]] | [[File:Keystone1.png|728px]] | ||
Revision as of 12:11, 14 January 2020
Output corrections, masking and animations can be done in Keystone.
UV View: above the dragable window-splitter is the UV View. (A)
It defines which area of the Render output has to be shown in the keystone elements.
Keystone Navigator: for navigating and changing the view position of the keystone elements. (B)
- Click&drag / mousewheel / + and - to zoom
- Click&drag the blue square / buttons to navigate
- Double-click to reset view
Position View: To open the Position View (keystone menu), click on the Position View button on the upper-left corner of the window. (C)
{{#mpdftags: pagebreak}} Navigation: resets the position of the view and activates/deactivates the Keystone Navigator. (D)
Create: creates different kinds of elements. (E)
- Grid: is a wizard to create a complex keystone setup. Mostly used for Panorama setups.
- Select the number of columns and rows to configure a grid of keystone elements.
- By checking the 'Softedges' box, softedges will be automatically added between the elements.
- Please notice that when Softeges is activated every element of the grid will have a 10% (default) extra content in UV to allow the correct Edge Blending.
- By checking the 'Blacklevel' box, blacklevel elements will be automatically added between the elements.
- Single Element: Adds a new element.
- Keystone: Output Correction Element.
- Keystone 3D: Output Correction based on a 3D model.
- Softedge: A gradient element (black to transparent) for blending 2 projectors.
- Blacklevel: A dark element used to adjust the level of brightness around an overlap when no image is played.
- DMX Grabber: Sends color values to DMX
- Art-Net Grabber: Sends color values to Art-Net
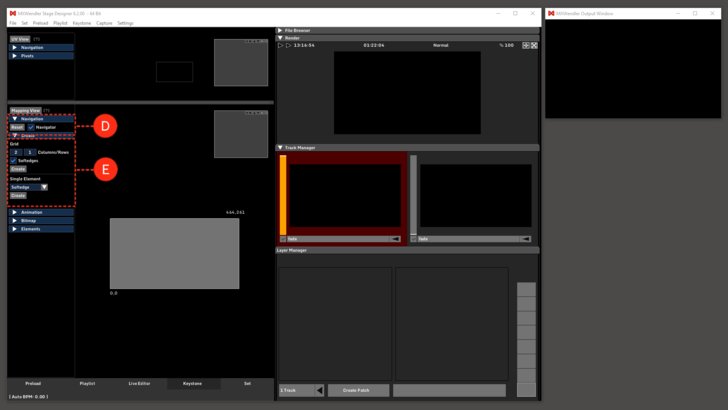 {{#mpdftags: pagebreak}}
Animation: moves back and forth between 2 stored states of the keystone points. (F)
{{#mpdftags: pagebreak}}
Animation: moves back and forth between 2 stored states of the keystone points. (F)
- See also: Tutorial Colored Output with Animations.
Bitmap: a mask on top of the output, used for output corrections. (G)
- See also: Tutorial Masked Output
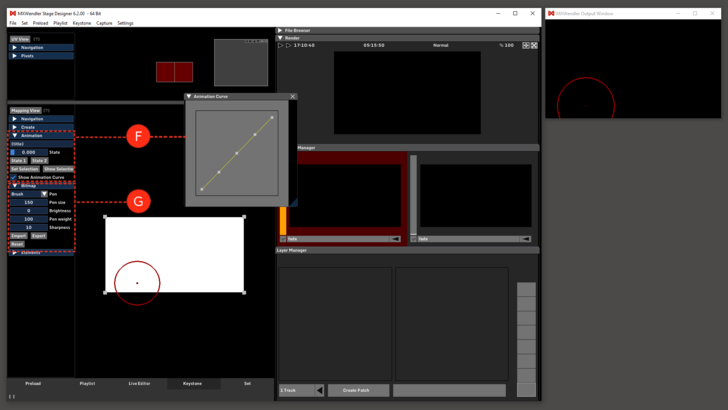 {{#mpdftags: pagebreak}}
Elements: select, activate and modify the keystone elements. (H)
{{#mpdftags: pagebreak}}
Elements: select, activate and modify the keystone elements. (H)
- Editor Settings: Select visible and editable elements in Editor and in Output.
- Elements:
- Lock: the element is locked, can‘t be moved or modified.
- Object Mode: the element can be moved by drag&drop.
- Pivot Mode: the pivots are shown in the editor, they can be moved by drag&drop.
Tipp: These three modes can be activated also by double/right-clicking on the element.
- Helpers: rasters, grids, white, black and transparent pictures in different resolutions to be used as tool for mapping. Checking the Use Element UV box cuts the helper accordingly with the element UV.
- Content: A specific track or layer can be assigned as element content source .
- Geometry: Sets the properties of the element.
- Rotation: Rotates the whole element. A value of 9000 means 90 degrees of rotation.
- Pivots: number of pivots per side of the element
- Grade: A higher grade means higher tassellation, smoother curves but more performance needed.
Pivot: when a pivot is selected the Element menu disappears and the Pivot menu becomes avaliable. Position, UV values and color of the selected pivot (or the shared values if more are selected) can be modified.