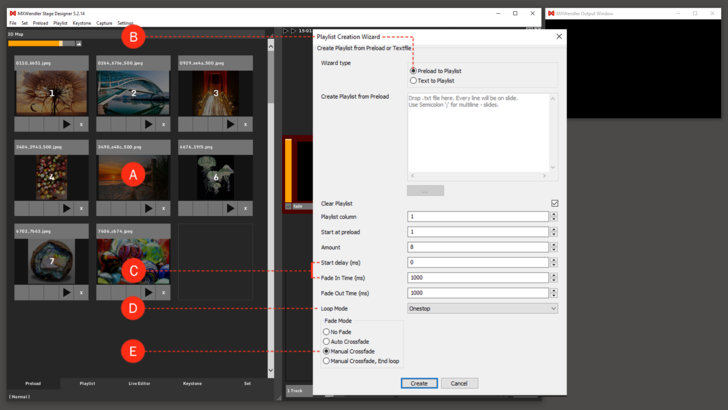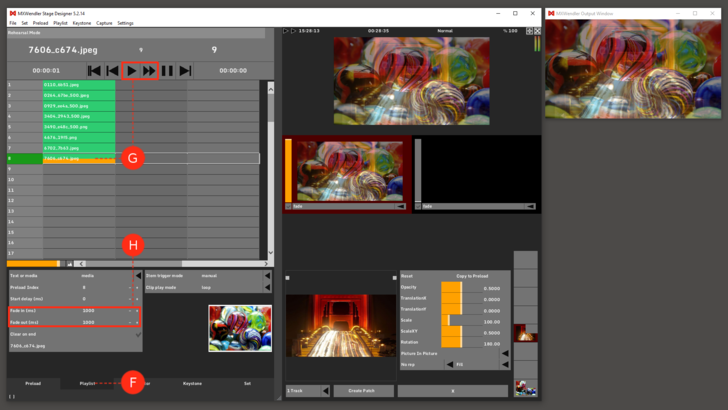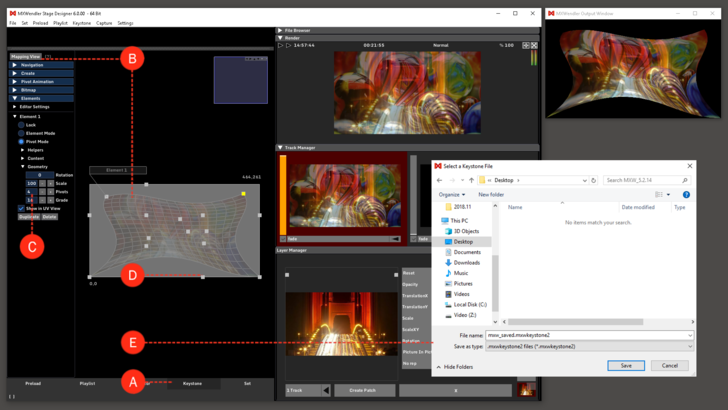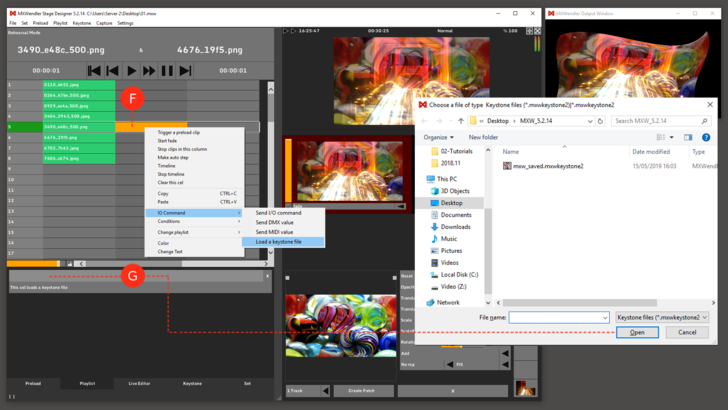Tutorial Playlists with Images and Keystone Correction
This tutorial applies to all different OS and MXWendler versions. Please note that the screenshots are made with Version 5 User Interface. Version 6 users please consider the differences in Version 6 Playlist.
In this tutorial, a playlist with images and changing of the keystone is created.
1. Load the Preload with all the images for the desired playlist. (A)
2. Open the Playlist Creation Wizard. (B)
3. Set Fade In and Fade Out as desired, in milliseconds. (C)
4. Set Loop Mode from 'Oneshot' to 'Loop'. (D)
5. Set Fade Mode to 'Manual Crossfade'. (E)
Tip: Much like live media, images represent a special case for the Playlist because they have no defined duration. However just like film clips, they are nevertheless given a frame length, meaning that ‘Loop’ mode must be activated in the playlist.
{{#mpdftags: pagebreak}} 6. Open the Playlist Tab. Position and configure the clips. (F)
7. The next image or clip can be played back with the ► Play button, with ►► SkipToNext the after next clip will be played back. The current clip is highlighted orange. (G)
8. Fade In and Fade Out can be set individually for each image in the menu below. (H)
Tip: Images and live media can also be positioned in the Preloads, as well as assigned effects.
{{#mpdftags: pagebreak}}
Inserting Keystones
1. Open the Keystone Tab. (A)
2. Open the Keystone Element Tab. To reach this tab a Keystone element has to be activated (double-click on the Element till the Pivots are visible). (B)
3. The number of pivots can be set in the Element Tab. (C)
4. Use the pivots to adjust the output to the desired format. (D)
5. Save the keystone file: (E)
- Menu: Keystone → Save Keystone as..
Tip: A loading process begins when the keystone files are activated. A new file must be loaded to deactivate the loaded keystone file.
{{#mpdftags: pagebreak}} 6. Select and activate in the playlist a row/column for the keystone. (F)
- Right-Click into an empty cell → IO Commands → Load a Keystone File
7. Select and load the saved Keystone File: (G)
- Double-Click on the top bar in the settings at the bottom of the screen → Open the saved Keystone File
The correspondingly named keystone file will be loaded when the associated cue is activated.
Tip: To delete the entry, open the file-selection dialog and press ‘Escape’.