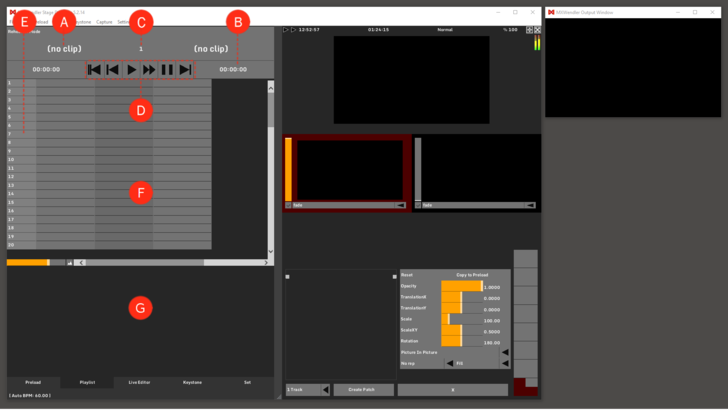Playlist: Difference between revisions
No edit summary |
No edit summary |
||
| Line 7: | Line 7: | ||
Columns: Only one Cell in each column can be active at any given time. Columns can be added/removed by right-clicking on any Cell. '''(C)''' | Columns: Only one Cell in each column can be active at any given time. Columns can be added/removed by right-clicking on any Cell. '''(C)''' | ||
Next Cue: the white frame around the | Next Cue: the white frame around the cues shows the Cue which will be triggered next. '''(D)''' | ||
Current Cue Title & Duration: shows the title and duration of the current Cue which is in play. '''(E)''' | Current Cue Title & Duration: shows the title and duration of the current Cue which is in play. '''(E)''' | ||
Revision as of 13:42, 22 January 2020
Playlists can be created and edited from preloaded media, external media or text files. There are multiple commands, options, and settings available to create the desired playlist.
Cells: playlists are made out of different Cells. Cells are where the media indexes and Playlist commands are stored to be triggered for playback or execution. It can be inserted/removed to the Playlist by right-clicking on any Cell. Cells can be colored and labeled by right-clicking and choosing Color/Label. (A)
Cues: each row of Cells in a playlist is defined as a Cue. Each Cue has an index. Indexes can be changed by double-clicking on the index names/number. All the Cells in a Cue are triggered simultaneously. Cues can be inserted/removed by right-clicking on any Cell. Multiple Cues cannot be triggered/activated simultaneously. (B)
Columns: Only one Cell in each column can be active at any given time. Columns can be added/removed by right-clicking on any Cell. (C)
Next Cue: the white frame around the cues shows the Cue which will be triggered next. (D)
Current Cue Title & Duration: shows the title and duration of the current Cue which is in play. (E)
Next Cue Index: shows the index of the next Cue. By double-clicking on it, you can enter the number or name of the Cue you wish to jump to. (F)
Next Cue Title & Duration: shows the title and duration of the next Cue. (G)
Playlist Buttons: from left to right: (H)
- skip back to the beginning
- skip one step back
- play
- seek forward
- pause
- skip one step forward
Comment Column: by double-clicking, a user-defined comment can be entered. (I)
Cue Settings: the detail settings for the cues. (J)
Tipp: the size of the Playlist can be customized trough the draggable window-splitter at its bottom.
Also see:
- Tutorial Creating Playlists (Cue Lists)
- Tutorial Playlists with Images and Keystone Correction
- Tutorial Playlists with Supertitles
- Tutorial Playlists with Fade Clip
- Tutorial Playlists with Auto Step
- Tutorial Playlists with Timeline
- Tutorial Playlists with Reset Counter
- Tutorial Playlists with Shutdown
- Tutorial Playlists with Load Show
- Tutorial Playlists with IO - Commands
- Tutorial Playlists with OSC Command
- Tutorial Playlists with Sys Command
- Tutorial Playlists with PJlink Command
- Tutorial Playlists with Time and Date Conditions
- Tutorial Playlists with Timecode