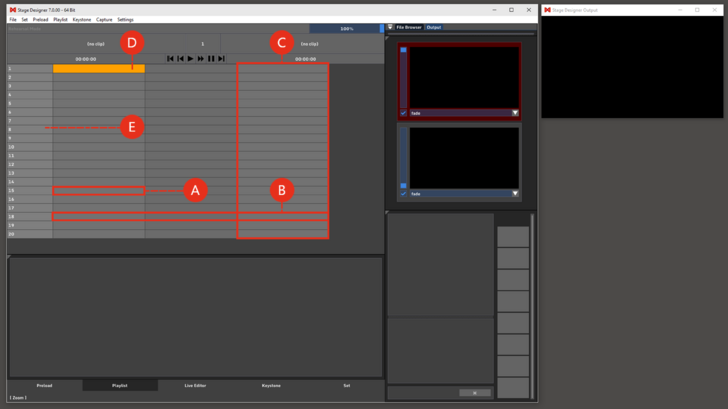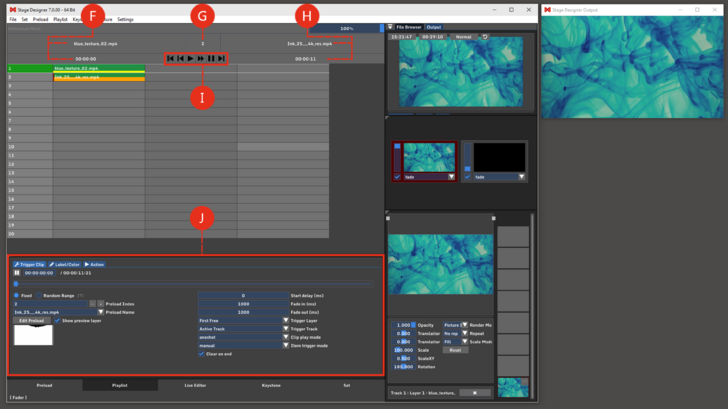Playlist: Difference between revisions
No edit summary |
|||
| Line 13: | Line 13: | ||
Comment Column: by double-clicking, a user-defined comment can be entered. '''(E)''' | Comment Column: by double-clicking, a user-defined comment can be entered. '''(E)''' | ||
[[File: | [[File:Playlist_PI_V7.png|728px]] | ||
{{#mpdftags: pagebreak}} | {{#mpdftags: pagebreak}} | ||
| Line 29: | Line 29: | ||
''Tip: the size of the Playlist can be customized through the draggable window-splitter at its bottom, the zoom slider and by using ctrl-mousewheel on the playlist area'' | ''Tip: the size of the Playlist can be customized through the draggable window-splitter at its bottom, the zoom slider and by using ctrl-mousewheel on the playlist area'' | ||
[[File: | [[File:Playlist_PII_V7.png|728px]] | ||
<div class="noprint"> | <div class="noprint"> | ||
| Line 62: | Line 62: | ||
Comment Column: by double-clicking, a user-defined comment can be entered. '''(E)''' | Comment Column: by double-clicking, a user-defined comment can be entered. '''(E)''' | ||
[[File: | [[File:Playlist_PI_V7.png|728px]] | ||
{{#mpdftags: pagebreak}} | {{#mpdftags: pagebreak}} | ||
| Line 78: | Line 78: | ||
''Tip: the size of the Playlist can be customized through the draggable window-splitter at its bottom, the zoom slider and by using ctrl-mousewheel on the playlist area'' | ''Tip: the size of the Playlist can be customized through the draggable window-splitter at its bottom, the zoom slider and by using ctrl-mousewheel on the playlist area'' | ||
[[File: | [[File:Playlist_PII_V7.png|728px]] | ||
<div class="noprint"> | <div class="noprint"> | ||
Latest revision as of 12:59, 18 October 2023
Introduction
Playlists can be created and edited from preloaded media, external media or text files. There are multiple commands, options, and settings available to create the desired playlist.
Features
Cells: playlists are made out of different Cells. Cells are where the media indexes and Playlist commands are stored to be triggered for playback or execution. It can be inserted/removed to the Playlist by right-clicking on any Cell. Cells can be colored and labeled by right-clicking and choosing Color/Label. (A)
Cues: each row of Cells in a playlist is defined as a Cue. Each Cue has an index. Indexes can be changed by double-clicking on the index names/number. All the Cells in a Cue are triggered simultaneously. Cues can be inserted/removed by right-clicking on any Cell. Multiple Cues cannot be triggered/activated simultaneously. (B)
Columns: Each vertical line of cues is defined as a Column. Only one Cell in each column can be active at any given time. Columns can be added/removed by right-clicking on any Cell. (C)
Next Cue: the white frame around the cues shows the Cue which will be triggered next. (D)
Comment Column: by double-clicking, a user-defined comment can be entered. (E)
{{#mpdftags: pagebreak}}
Current Cue Title & Duration: shows the title and duration of the current Cue which is in play. (F)
Next Cue Index: shows the index of the next Cue. By double-clicking on it, you can enter the number or name of the Cue you wish to jump to. (G)
Next Cue Title & Duration: shows the title and duration of the next Cue. (H)
Playlist Buttons: from left to right: (I)
- skip back to the beginning | skip one step back | play | seek forward | pause | skip one step forward
Cue Settings: the detail settings for the cues. (J)
Tip: the size of the Playlist can be customized through the draggable window-splitter at its bottom, the zoom slider and by using ctrl-mousewheel on the playlist area
Features
Cells: playlists are made out of different Cells. Cells are where the media indexes and Playlist commands are stored to be triggered for playback or execution. It can be inserted/removed to the Playlist by right-clicking on any Cell. Cells can be colored and labeled by right-clicking and choosing Color/Label. (A)
Cues: each row of Cells in a playlist is defined as a Cue. Each Cue has an index. Indexes can be changed by double-clicking on the index names/number. All the Cells in a Cue are triggered simultaneously. Cues can be inserted/removed by right-clicking on any Cell. Multiple Cues cannot be triggered/activated simultaneously. (B)
Columns: Each vertical line of cues is defined as a Column. Only one Cell in each column can be active at any given time. Columns can be added/removed by right-clicking on any Cell. (C)
Next Cue: the white frame around the cues shows the Cue which will be triggered next. (D)
Comment Column: by double-clicking, a user-defined comment can be entered. (E)
{{#mpdftags: pagebreak}}
Current Cue Title & Duration: shows the title and duration of the current Cue which is in play. (F)
Next Cue Index: shows the index of the next Cue. By double-clicking on it, you can enter the number or name of the Cue you wish to jump to. (G)
Next Cue Title & Duration: shows the title and duration of the next Cue. (H)
Playlist Buttons: from left to right: (I)
- skip back to the beginning | skip one step back | play | seek forward | pause | skip one step forward
Cue Settings: the detail settings for the cues. (J)
Tip: the size of the Playlist can be customized through the draggable window-splitter at its bottom, the zoom slider and by using ctrl-mousewheel on the playlist area